Jumpseller - Clientes da Loja
Contas de Clientes são contas com login & palavra-passe que os seus clientes podem usar na sua loja. Ao fazer login, os clientes podem ver as suas ...
As funcionalidades avançadas B2B podem transformar a sua loja online numa plataforma robusta, adaptada para clientes empresariais. Estas ferramentas permitem oferecer soluções personalizadas, melhorar a eficiência operacional e fortalecer o relacionamento com os clientes.
Na Jumpseller, pode simplificar os seus processos e atender a necessidades específicas de negócios, seja como distribuidor, fabricante ou prestador de serviços. Este conjunto completo de ferramentas foi projetado para ajudá-lo a ter sucesso num ambiente competitivo de B2B.
Com estas funcionalidades pode:
Descubra como a Jumpseller pode capacitar o seu negócio a escalar operações enquanto oferece maior valor aos seus clientes.
Nota: Esta funcionalidade está disponível apenas para lojas no plano Advanced ou superior.
Crie listas de preços distintas para diferentes categorias de clientes com base no comportamento de compra ou lealdade, permitindo estratégias de preços personalizadas.
Se a sua loja tiver poucos produtos e clientes, pode usar promoções aplicadas a categorias específicas de clientes.
Navegue até à secção ‘Clientes’ no painel de administração da Jumpseller.
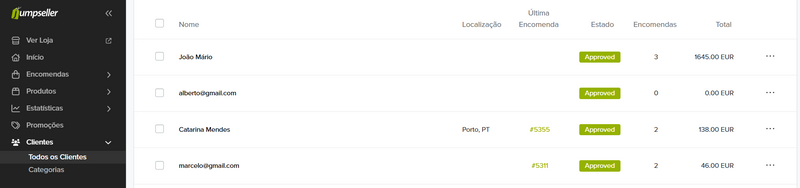
Selecione um cliente e aceda ao perfil dele para criar uma nova categoria.
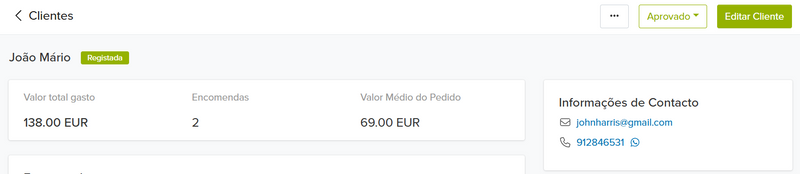
Nomeie a categoria de forma apropriada com base nos critérios escolhidos (ex.: volume, indústria, fidelidade).
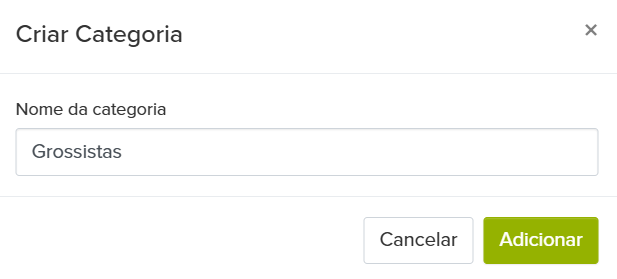
Adicione o cliente à categoria. Assim que a categoria for criada, estará disponível para ações adicionais.
Volte à lista de clientes, use os filtros para selecionar vários clientes e adicioná-los à categoria.
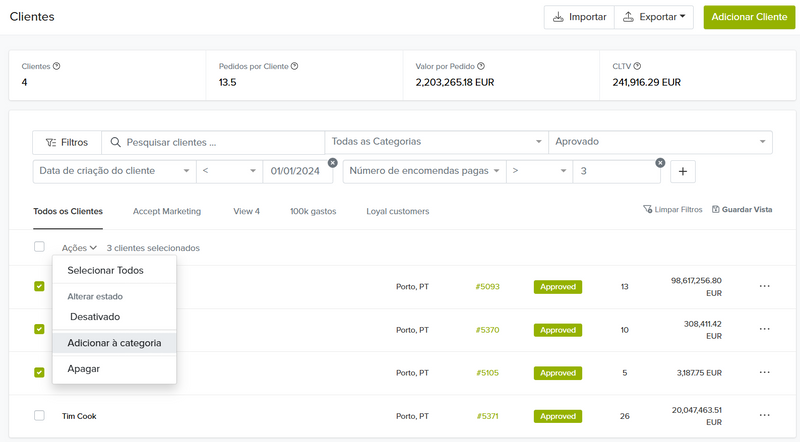
Aceda a ‘Produtos’ > ‘Preços’ > ‘Listas de Preços’. Aqui pode visualizar todas as listas de preços criadas. Elas podem ser facilmente desativadas ou excluídas. Clique em ‘Criar Lista’ para adicionar uma nova.
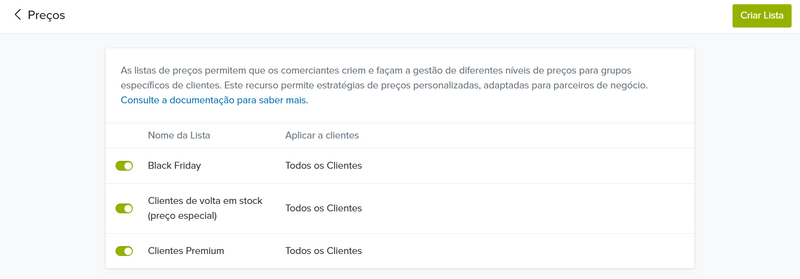
Ao criar uma nova lista, pode decidir se será aplicada para:
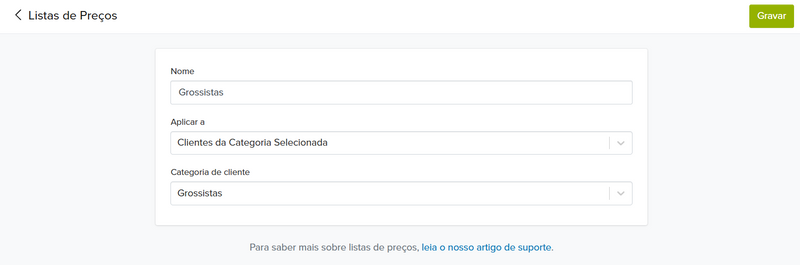
Volte à página de preços, selecione a lista de preços criada e ajuste os preços para produtos individuais, para cada categoria ou para todos ao mesmo tempo, conforme necessário. Clique em “Gravar” quando tiver acabado.
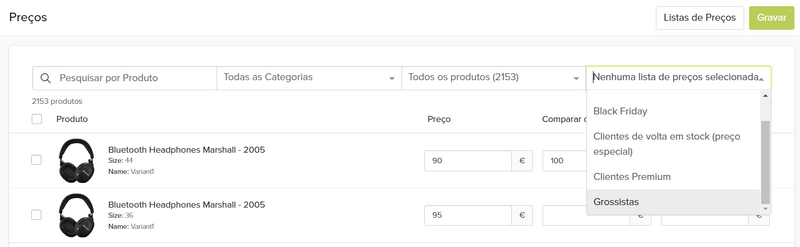
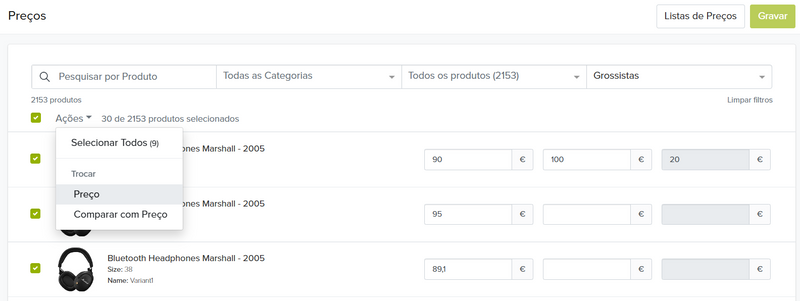
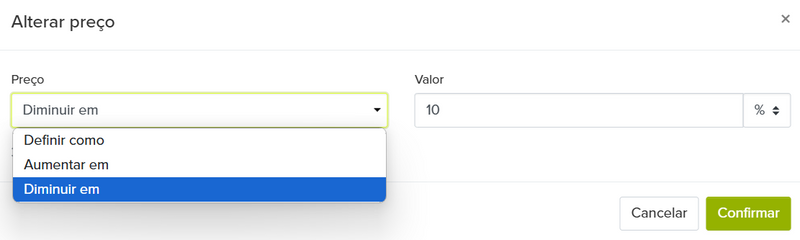
Quando os visitantes acederem à sua loja ou página de produtos, verão o preço normal definido para cada produto.
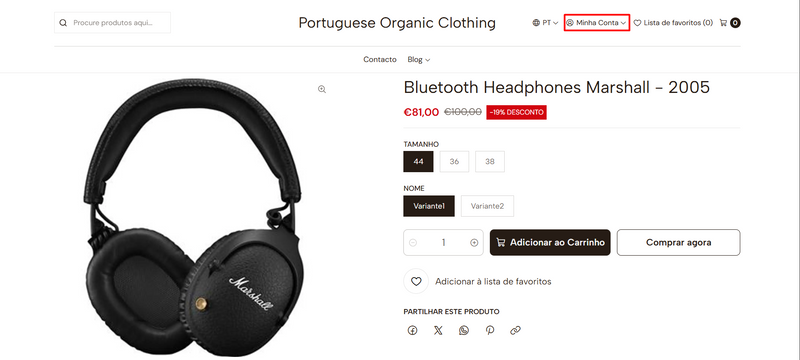
No entanto, quando o visitante tiver sessão iniciada na sua loja, poderá visualizar os preços especiais definidos, caso esteja incluído numa das listas de preços criadas.
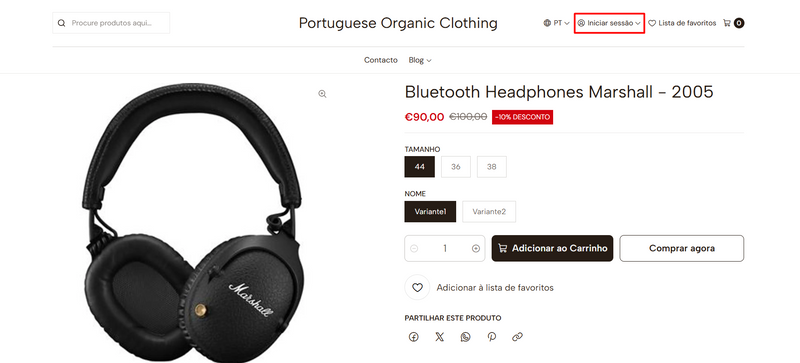
Quando um cliente, atribuído a uma categoria selecionada, inicia sessão na loja, os preços são ajustados de acordo, e as promoções não se aplicam aos preços da lista.
As promoções, por padrão, estão disponíveis apenas para preços base e não para preços de listas de preços. Para permitir que promoções se apliquem às listas de preços, entre em contacto com o suporte para assistência adicional.
Como atualizo uma lista de preços existente?
Atualize os preços diretamente nos registos de produtos na secção ‘Listas de Preços’.
O que acontece se um cliente pertencer a várias categorias com listas de preços diferentes?
O sistema aplicará automaticamente o preço mais baixo disponível entre as categorias a que pertence.
Existe um limite no número de listas de preços que posso ter simultaneamente?
Sim, atualmente o limite é de 5 listas de preços por loja. No entanto, pode contactar-nos para pedir um aumento para a sua loja.
Nota: Esta funcionalidade só está disponível para lojas no plano Advanced e superior.
Incentive compras de maior volume através de preços diferenciados, oferecendo descontos com base na quantidade comprada.
Clique no ícone “+” junto à célula Quantidade mínima para definir limites de quantidade e os preços unitários correspondentes.
Os preços por volume também podem ser aplicados às listas de preços. No exemplo abaixo, estamos a aplicá-lo à lista de preços “Black Friday”.
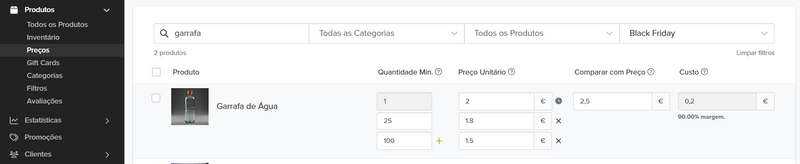
Para melhorar a experiência de compra dos clientes, introduzimos melhorias nos temas, nomeadamente no modelo dos produtos. Estas atualizações introduzem uma tabela dinâmica que apresenta aos seus visitantes os preços por volume aplicáveis.
Tenha em conta os preços por volume aplicados ao produto abaixo:
Ao aceder ao seu Editor Visual, encontrará uma nova opção na barra lateral do “Modelo de produto”: Preços por Volume.
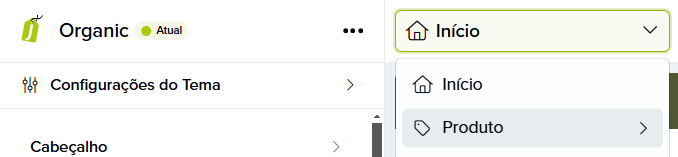
Esta opção oferece diferentes definições que pode explorar para personalizar a tabela de acordo com as suas preferências.
Por exemplo, pode querer apresentar o desconto de preço unitário aplicado na compra de uma quantidade específica (Ativar Mostrar coluna de desconto):
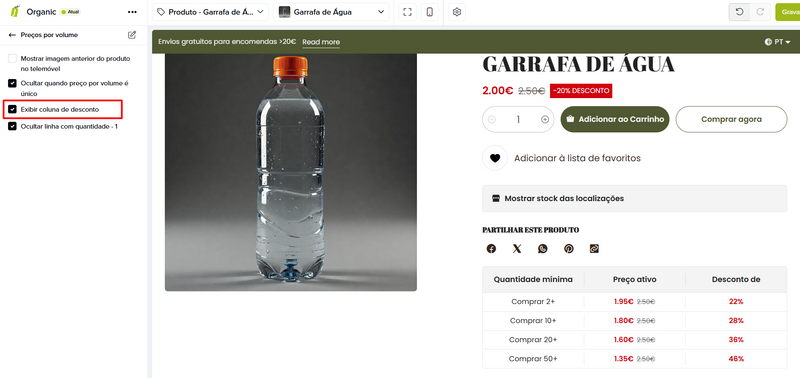
Em alternativa, pode adotar uma abordagem mais minimalista e apresentar apenas Quantidade Min. ->Preço unitário (desativar Mostrar coluna de desconto):
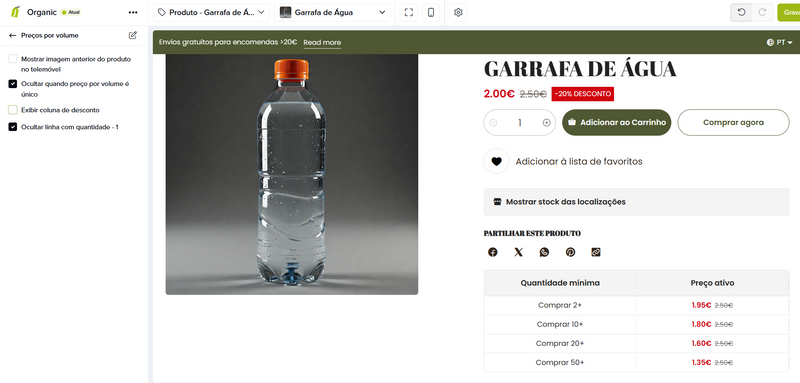
Passando agora para outra definição, consideremos os seguintes preços por volume:

Pode optar por apresentar o preço normal no quadro (quantidade: 1) - Desative “Ocultar linha com quantidade - 1”.
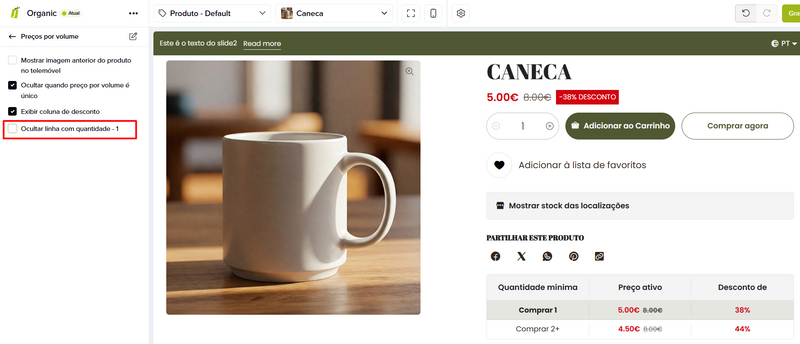
Ocultar e mostrar apenas para quantidades superiores a 1 - Ative “Ocultar linha com quantidade - 1”
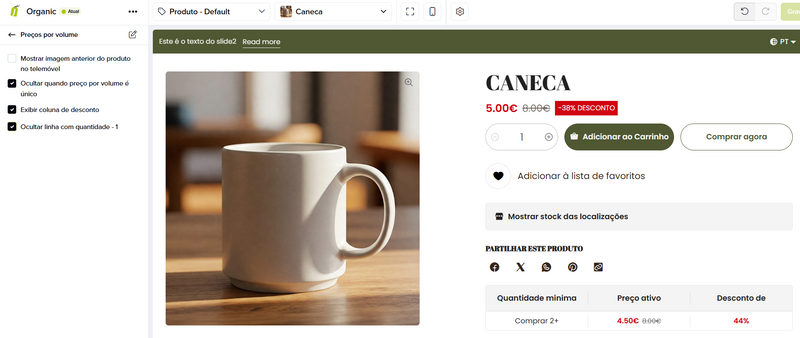
Noutras versões do tema, só notará diferenças de preço quando adicionar/editar a quantidade no carrinho ou durante o processo de checkout. Se tiver dúvidas ou necessitar de personalizações, por favor contacte o suporte para obter mais assistência.
Quando um cliente atribuído a uma categoria selecionada inicia sessão na loja, os preços do carrinho são automaticamente actualizados em conformidade.
O sistema aplicará automaticamente o preço por volume mais baixo disponível nas categorias a que pertencem.
Sim, o máximo atual é de 8 descontos de quantidade por produto. No entanto, pode contactar-nos para pedir um aumento para a sua loja.
Teste gratuito por 14 dias. Não é necessário cartão de crédito.