Categorias de produtos para sua loja virtual
Como gostaria que os produtos fossem organizados? Vamos levá-lo através do processo de gerenciamento de seu catálogo usando nossas funções de lista...
Se é uma empresa que vende serviços/produtos baseados em subscrições, provavelmente precisa de adicionar um botão “Subscrever” às suas páginas de produtos Jumpseller. Neste guia, vamos mostrar-lhe como gerar um botão de subscrição no PayPal e adicioná-lo à sua loja online.
Ao contrário do botão “Adicionar ao carrinho”, clicar no botão “Subscrever” redireciona o cliente para a página “Método de pagamento”, onde pode comprar a subscrição.
Primeiro, terá de criar um “Botão de subscrição” no PayPal. Inicie sessão/crie uma conta no PayPal para aceder aos botões.
A partir do ecrã, pode escolher o tipo de botão que deseja adicionar ao seu site Jumpseller. Nesta ocasião, será o botão de Subscrições Flexíveis. Será redirecionado para uma página a promover “subscrições”, clique em “Começar”
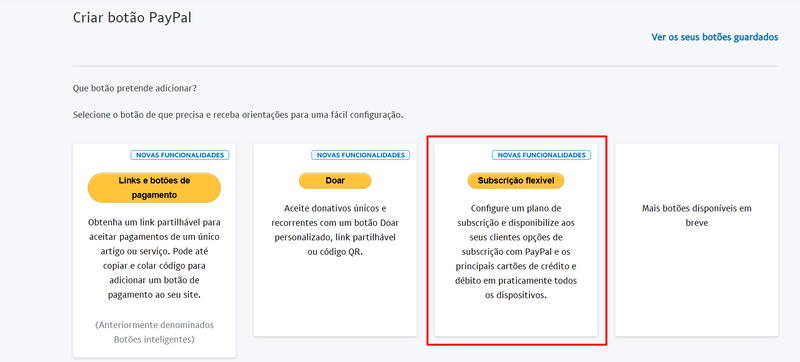
Clique em “Criar plano” para começar a definir como irá ser cobrado o seu plano de subscrição.
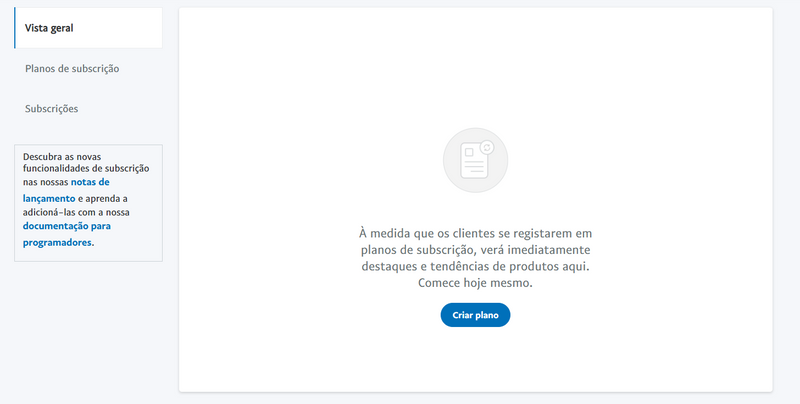
Em seguida, preencha as informações conforme as suas necessidades e escolha o plano de subscrição “Tarifas fixas”.
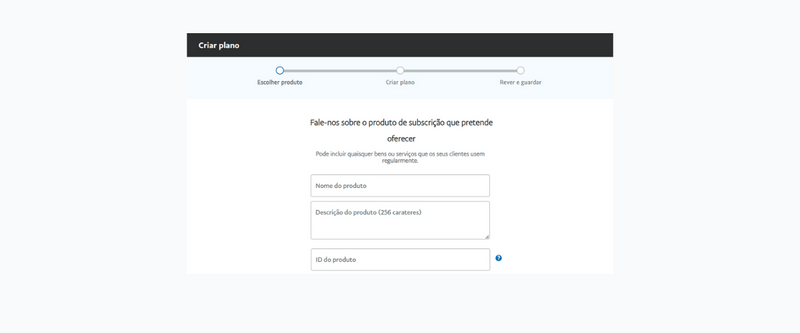
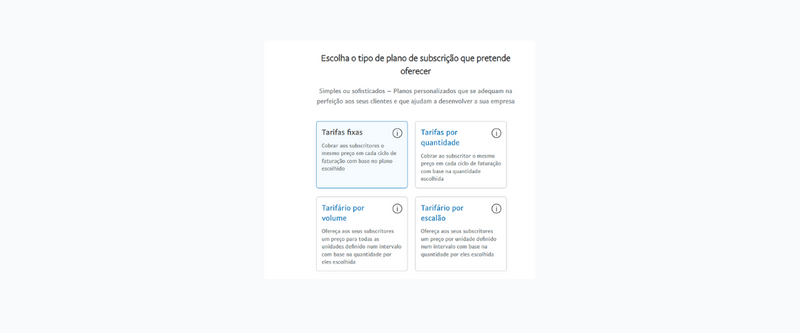
De seguida, poderá definir o valor mensal/semanal/etc. a cobrar, entre outras opções tais como um período gratuito de teste.
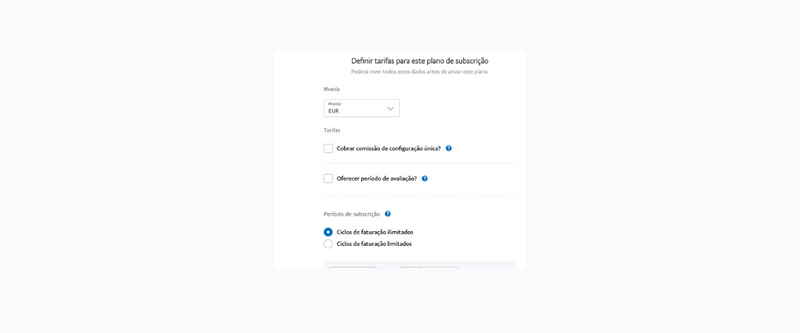
Reveja os dados fornecidos antes de passar à criação do botão de subscrição.
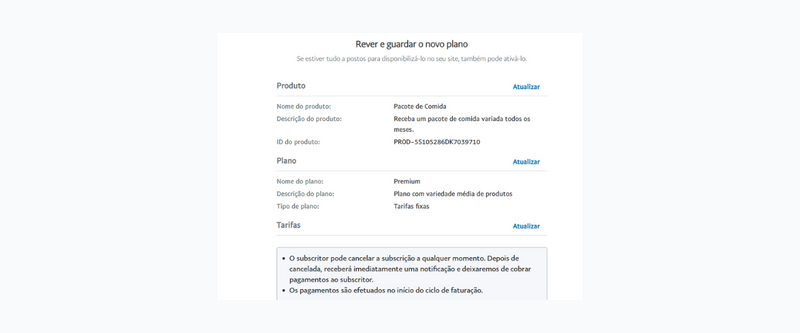
Se quiser personalizar a cor do botão para combinar com a identidade visual da sua loja, este é o momento de fazê-lo.
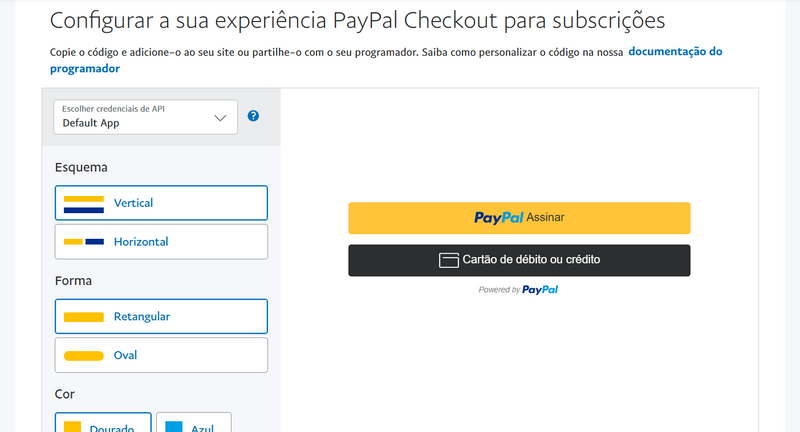
Após ter acabado de configurar o botão, clique em “Copiar código” no final da página.
Agora, vá para o seu painel de administração Jumpseller e aceda ao Editor Visual a partir do Menu Esquerdo. A partir daí, pode clicar no menu suspenso na parte superior e clicar no botão “Novo modelo”.
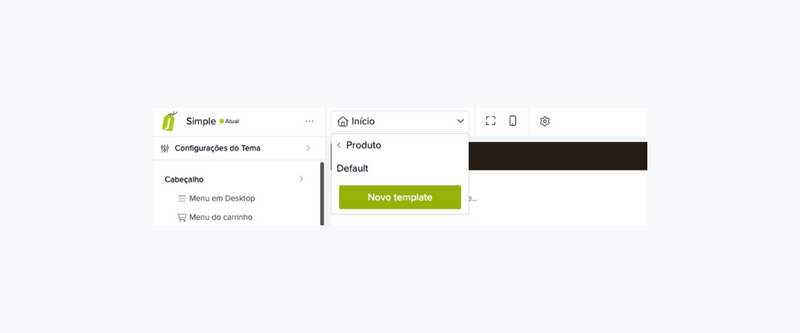
No próximo ecrã, adicione um nome ao modelo, como “Botão de Subscrição”, e associe-o aos produtos que deseja vender como produtos de subscrição. Após adicionar os produtos, clique em Confirmar.
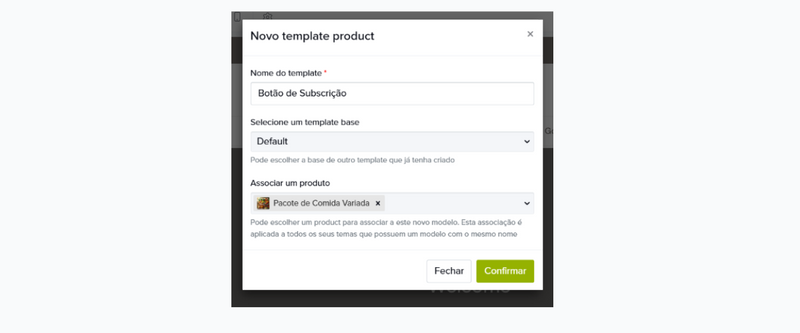
No menu lateral, esconda a opção Formulário do Produto para remover o botão “Adicionar ao carrinho”.
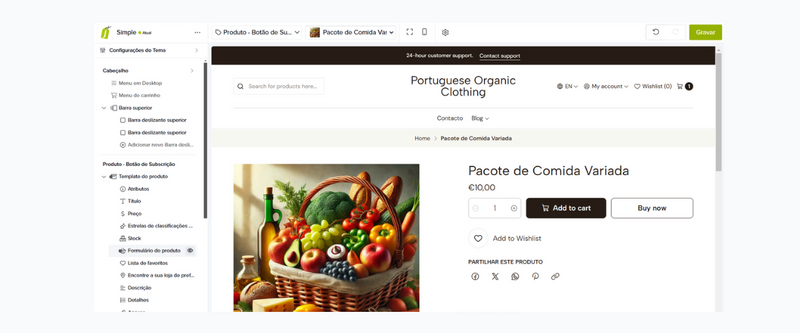
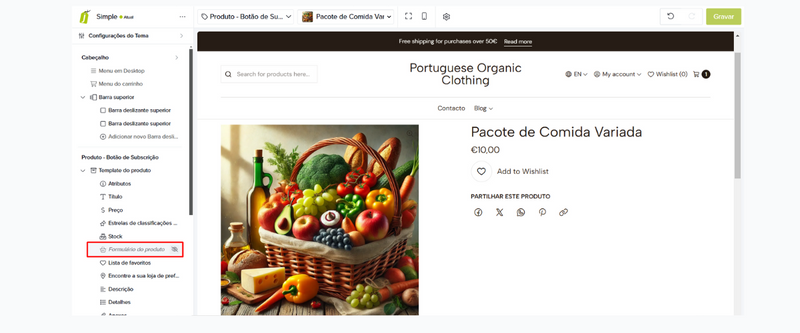
Em seguida, clique em “Adicionar subcomponente” > “Código personalizado”.
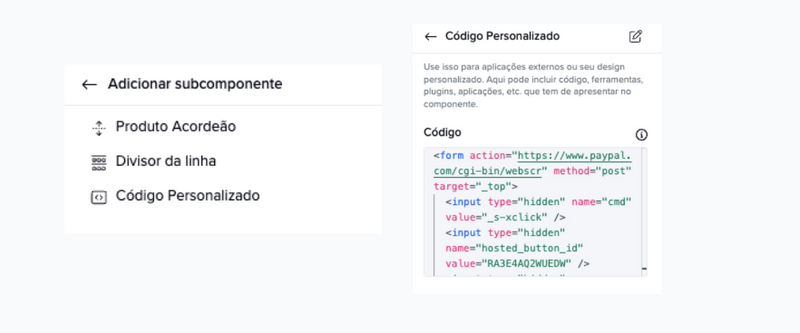
Agora verá que o componente de código personalizado foi adicionado ao menu lateral para este modelo.
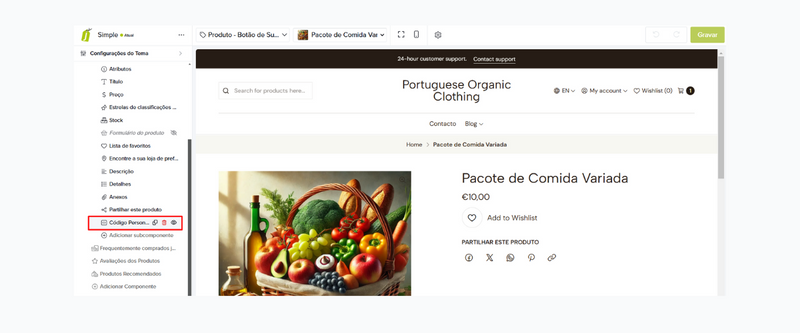
Clique no botão “Código personalizado” e cole o código que gerou no site do PayPal.
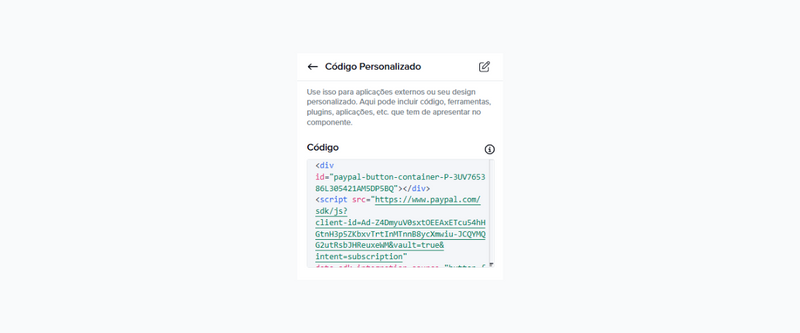
O seu botão de subscrição já deverá estar visível. Guarde e saia do Editor Visual de Temas.
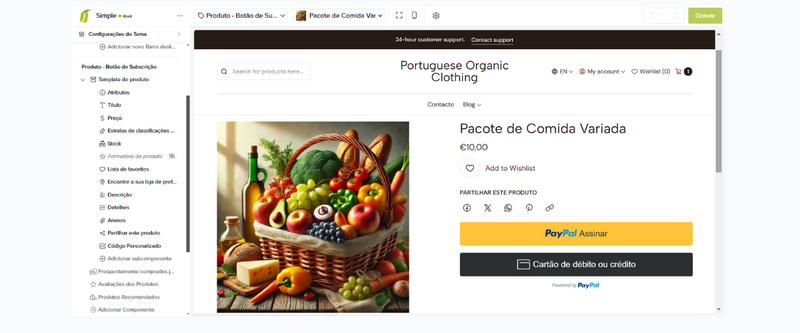
Primeiro, precisará criar um Botão de Subscrição no Mercado Pago. Faça login ou crie uma conta para aceder ao menu de subscrição do Mercado Pago. Insira o seu email para continuar e será direcionado ao painel de subscrições.
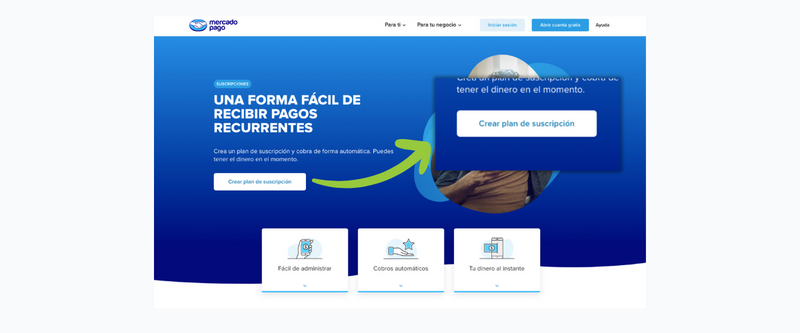
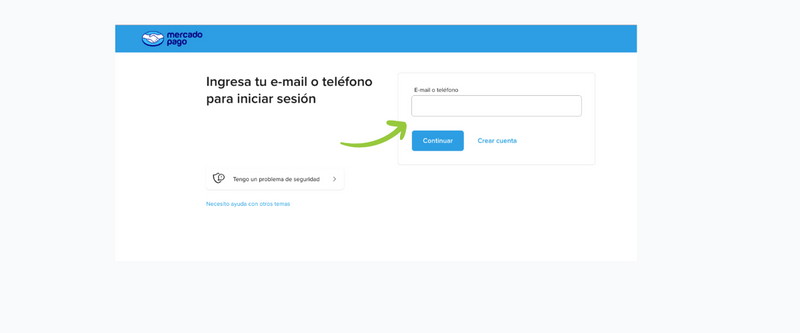
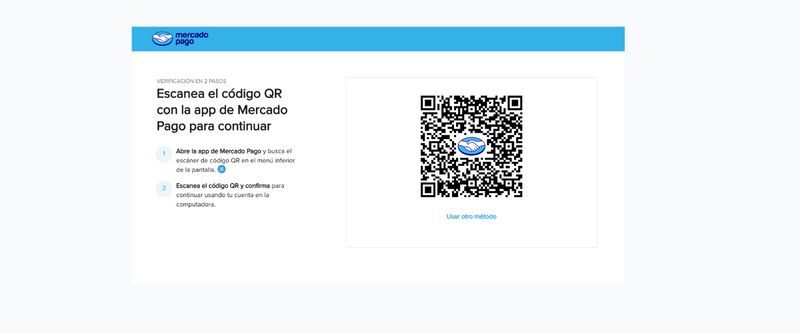
No próximo ecrã, clique no botão para criar uma subscrição.
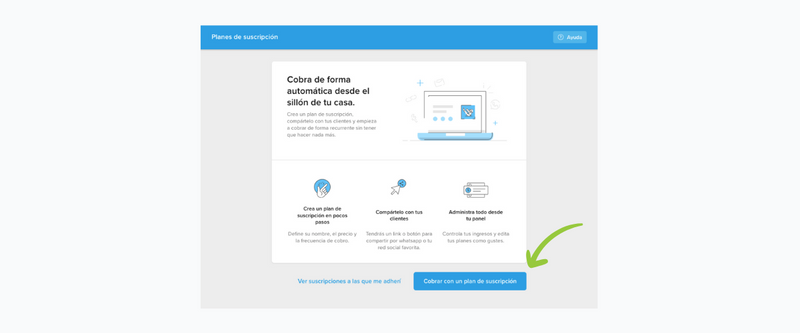
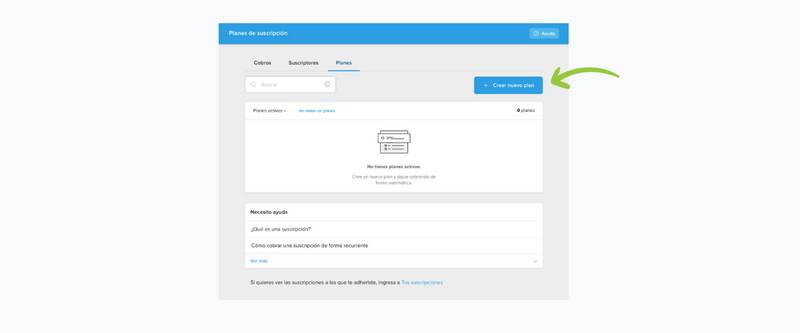
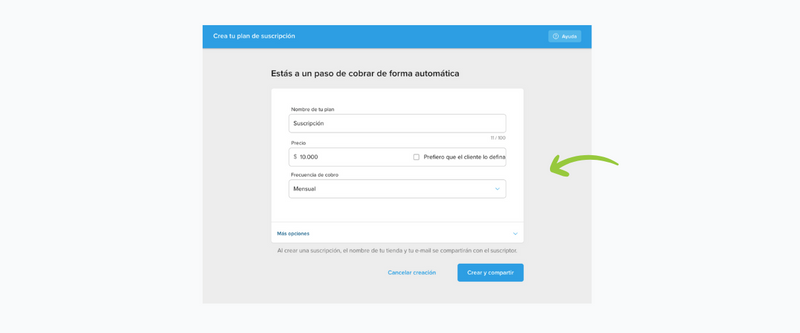
Em seguida, pode aceder ao botão para adicionar ao seu site. Copie o código gerado.
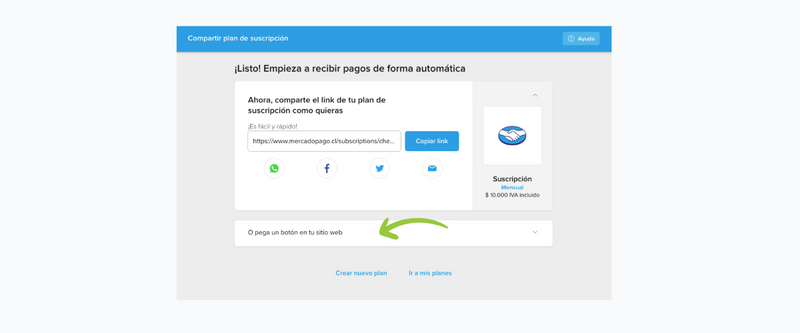
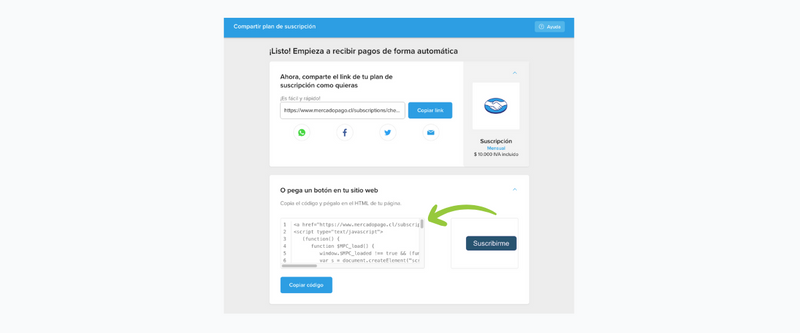
Agora, aceda ao painel de administração da Jumpseller e entre no Editor Visual no menu lateral. Depois, clique no menu suspenso no topo e selecione a opção Novo Modelo.
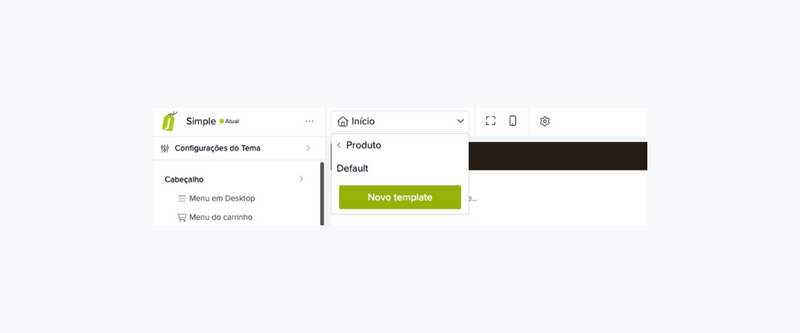
No próximo ecrã, adicione um nome ao modelo, como “Botão de Subscrição”, e associe-o aos produtos que deseja vender como produtos de subscrição. Após adicionar os produtos, clique em Confirmar.
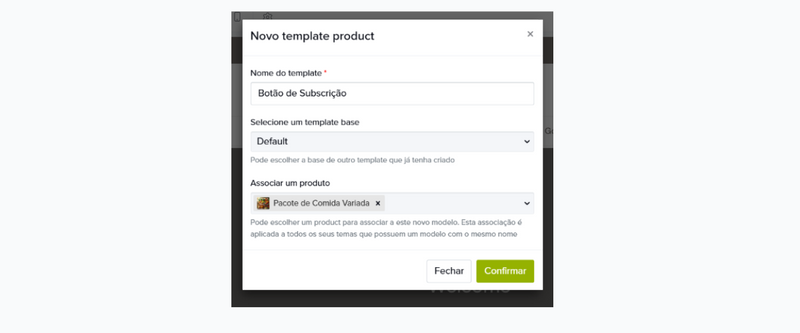
No menu lateral, esconda a opção Formulário do Produto para remover o botão “Adicionar ao carrinho”.
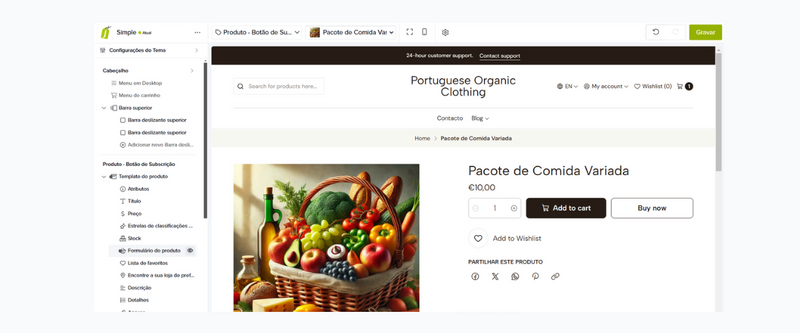
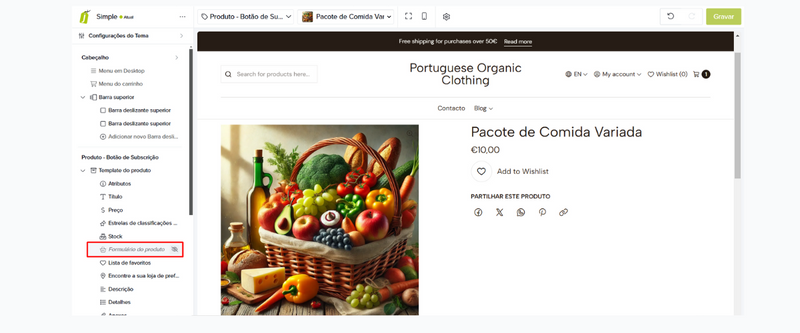
Em seguida, clique em Adicionar subcomponente > Código personalizado.
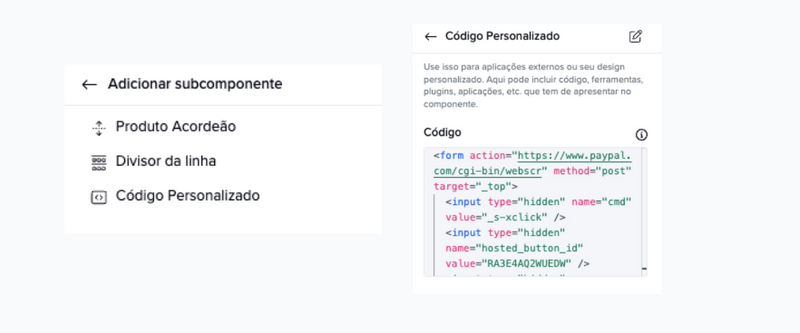
Agora verá que o componente de código personalizado foi adicionado ao menu lateral para este modelo.

Clique no botão Código personalizado e cole o código que gerou no site do Mercado Pago.
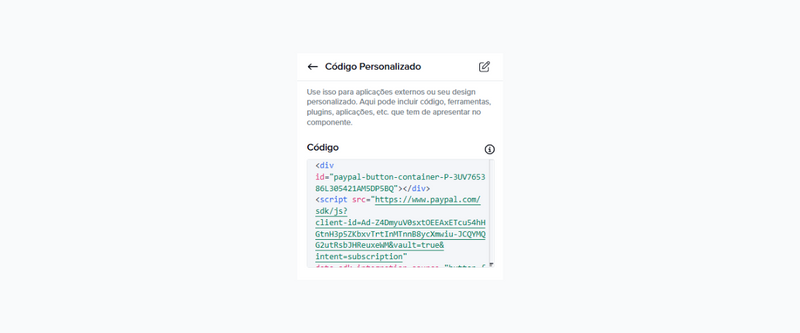
O seu botão de subscrição já deverá estar visível. Guarde e saia do Editor Visual de Temas.
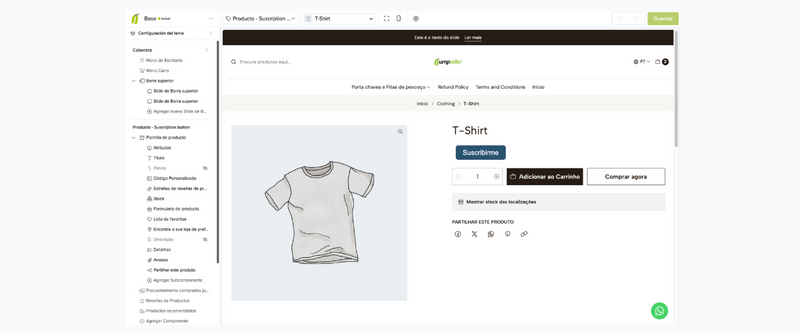
Se tiver alguma dúvida sobre este ou outro tema, não hesite em contactar-nos.
Teste gratuito por 14 dias. Não é necessário cartão de crédito.