Adicionar pontos de recolha para as encomendas
Neste artigo, iremos guiá-lo no processo de adicionar pontos de recolha à sua loja Jumpseller.
Importante: Para utilizar a app, certifique-se de que está a utilizar a versão “V2” do checkout (Definições > Checkout > Preferências > Versão do Checkout > Versão 2) na sua loja online.
Atualmente, a app da Jumpseller permite efetuar as seguintes ações:
Gerir as encomendas da sua loja online.
Receber notificações e ver todas as encomendas e respetivos detalhes num único local.
Consultar, filtrar ou editar o histórico de encomendas.
Atualizar o estado dos pagamentos e dos envios.
Acompanhar o percurso das transportadoras através de tracking por GPS.
Utilizar opções avançadas de progresso da entrega das encomendas.
Filtrar e ordenar os envios de encomendas de acordo com a distância, peso e outras características.
Adicionar/Criar clientes.
Criar produtos.
Criar encomendas com a funcionalidade Ponto de Venda Móvel (POS)
Com a app da Jumpseller, os comerciantes podem ativar o rastreamento através de GPS para encomendas a serem entregues por uma transportadora. Está disponível para os métodos de envio: Envio Grátis, Tabela de Taxas e Taxa fixa.
Ao ativar a opção de entrega no próprio dia, o comerciante pode selecionar o “tempo de entrega estimado” por defeito para esse método. A hora da entrega será calculada de acordo com a hora da recolha pela transportadora e será exibida na página de sucesso de checkout.
Exemplo: O tempo de entrega é de 60 minutos e a transportadora recolhe a encomenda às 15h, a hora estimada de entrega que será apresentada ao cliente é 16h00.
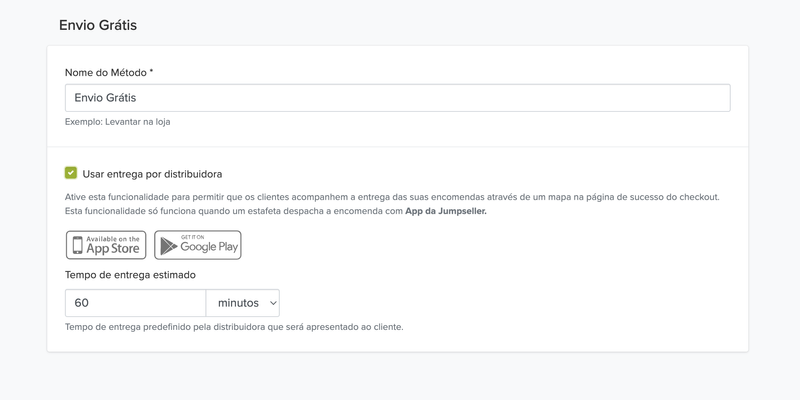
Quando um método de envio tem a opção de entrega por transportadoras ativada, o cliente vê essa indicação nos métodos de envio durante o processo de checkout, caso o endereço inserido seja válido (verificação através de coordenadas).
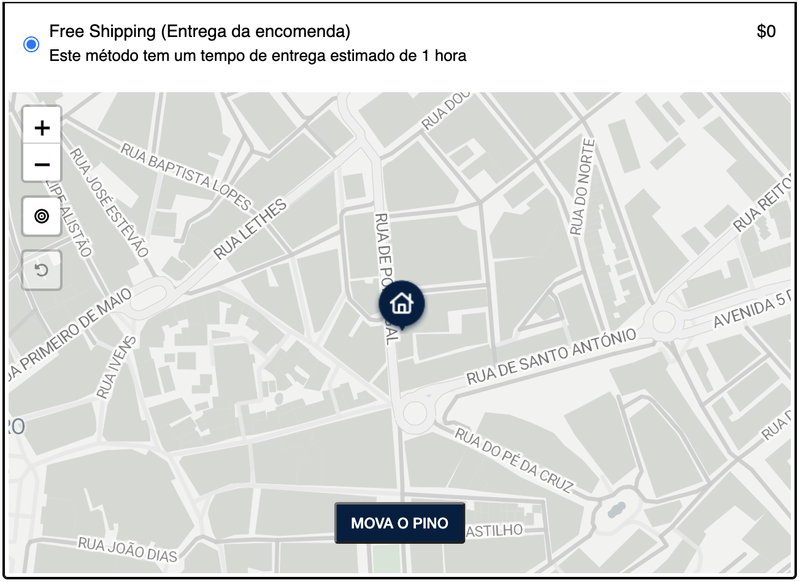
É também apresentado um mapa ao cliente onde pode fazer um pequeno ajuste ao local indicado. As coordenadas corrigidas serão utilizadas como referência e não será alterado o endereço de entrega da encomenda.
No final do processo de checkout, o cliente poderá acompanhar a entrega da encomenda na página de sucesso.
Uma linha vermelha no mapa indicará a rota do estafeta e também é possível ver o registo do estado da entrega e as mensagens do estafeta.
O mapa e as imagens que são exbidas na página de sucesso do checkout serão similares ao seguinte exemplo:

O comprador receberá também uma notificação por correio eletrónico com um botão para seguir a encomenda, redirecionando para a página de finalização da compra. Este botão pode ser utilizado pelos clientes para reabrir o ecrã de sucesso da compra, caso o tenham fechado.

Nota: Se o comerciante tiver feito alterações ao e-mail de encomenda paga, deverá contactar o nosso suporte e pedir para adicionar o botão “Acompanhar Entrega” a esse e-mail.
Antes de um estafeta poder aceder e utilizar a aplicação móvel, terá de lhe conceder acesso à mesma. Para simplificar, adicionámos uma função de Transportadora na secção de contas do seu painel de administração:
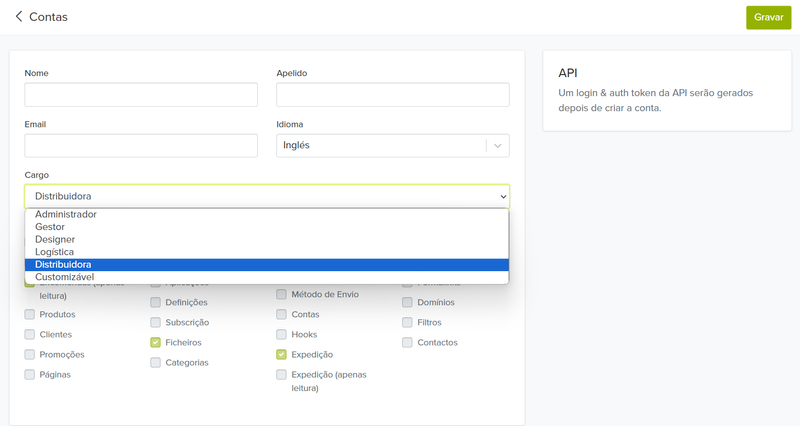
Ao ser criada uma encomenda, o comerciante pode marcá-la como “em preparação” ou “pickup disponível”. As encomendas prontas para recolha aparecerão na lista de encomendas do transportador/estafeta para fazer a entrega.
Na secção “Expedição” na app móvel, o estafeta pode ver a lista de encomendas prontas para entrega.
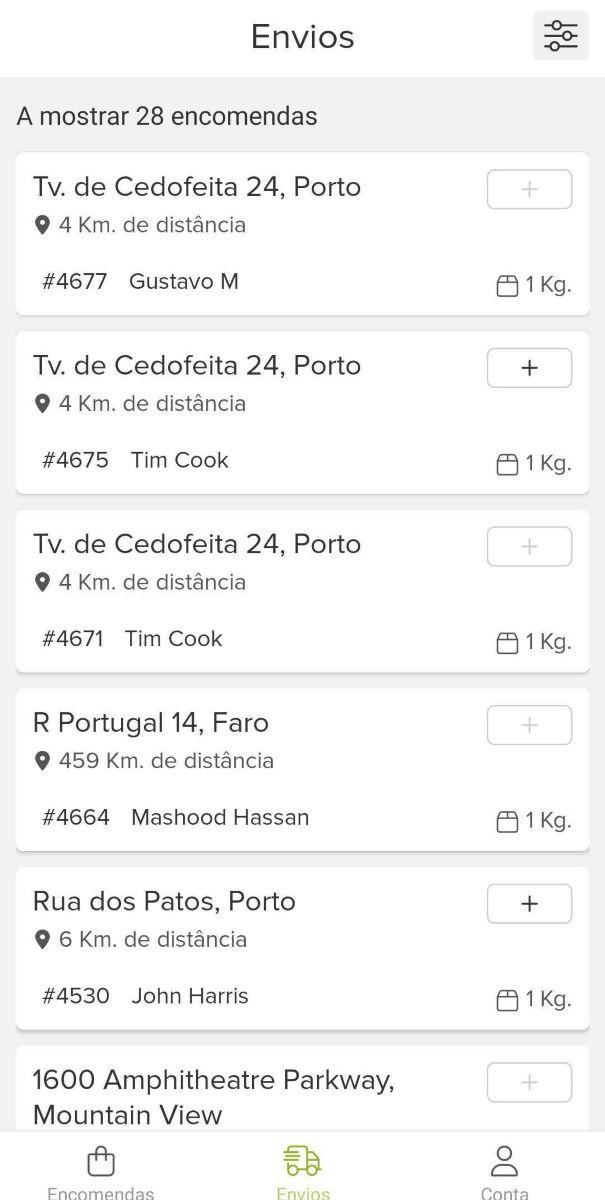
Para iniciar a entrega, o estafeta tem de selecionar a encomenda (também podem ser selecionadas várias encomendas ao mesmo tempo).

As encomendas selecionadas serão adicionadas à lista de entregas da transportadora.

O comprador será notificado quando a entrega for iniciada. Tanto o comerciante como o comprador podem seguir o rasto do estafeta no mapa.

O mapa em direto terá um aspeto semelhante ao do exemplo abaixo.

Se clicar na secção de encomenda, verá mais botões de ação.
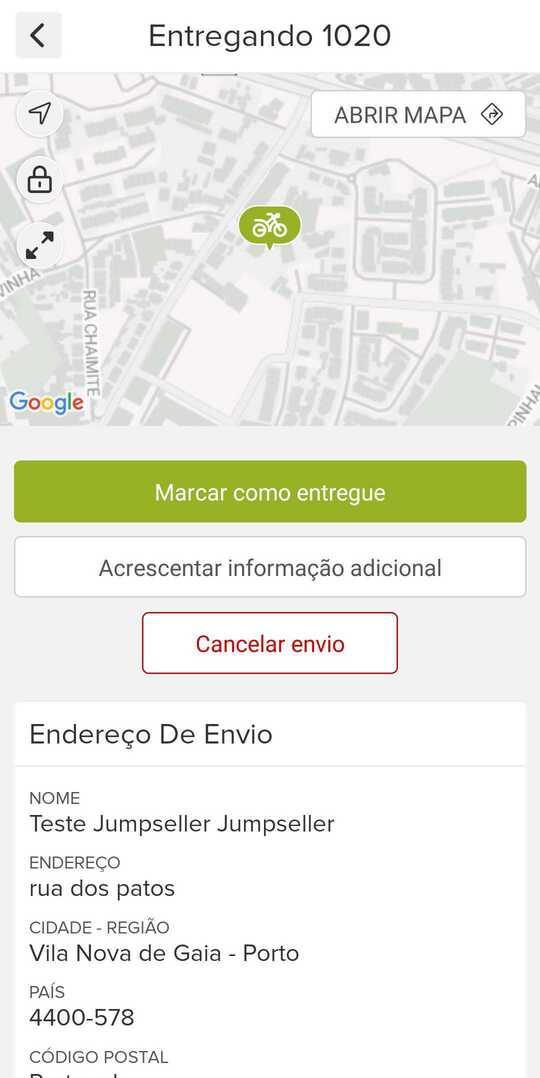
O estafeta pode utilizar o botão “Adicionar informações adicionais” para abrir uma caixa de texto e acrescentar informações sobre a entrega/produto para o comprador e o vendedor.
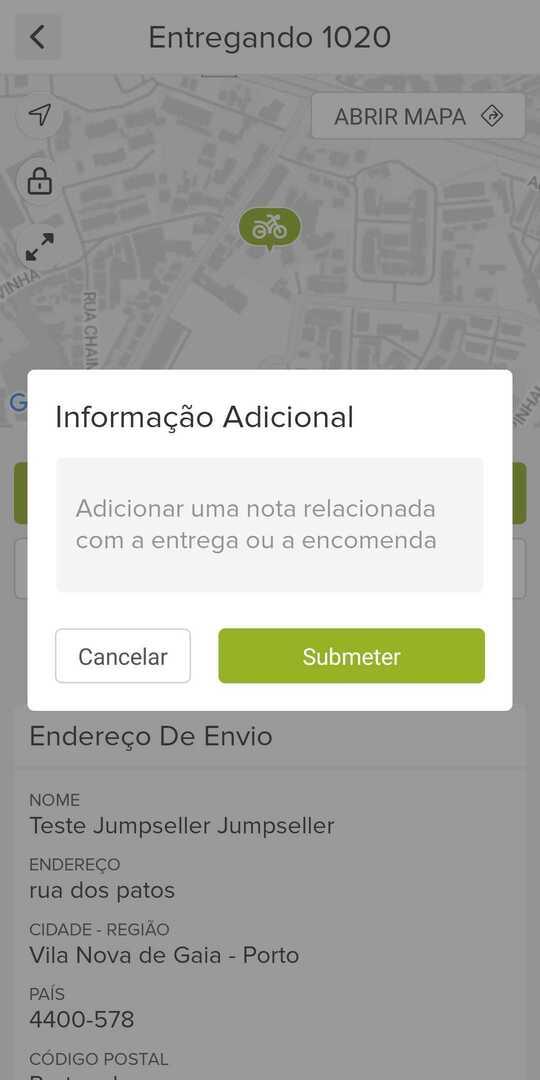
Se clicar no botão “Marcar como entregue”, o processo de entrega será concluído e o comprador será notificado.
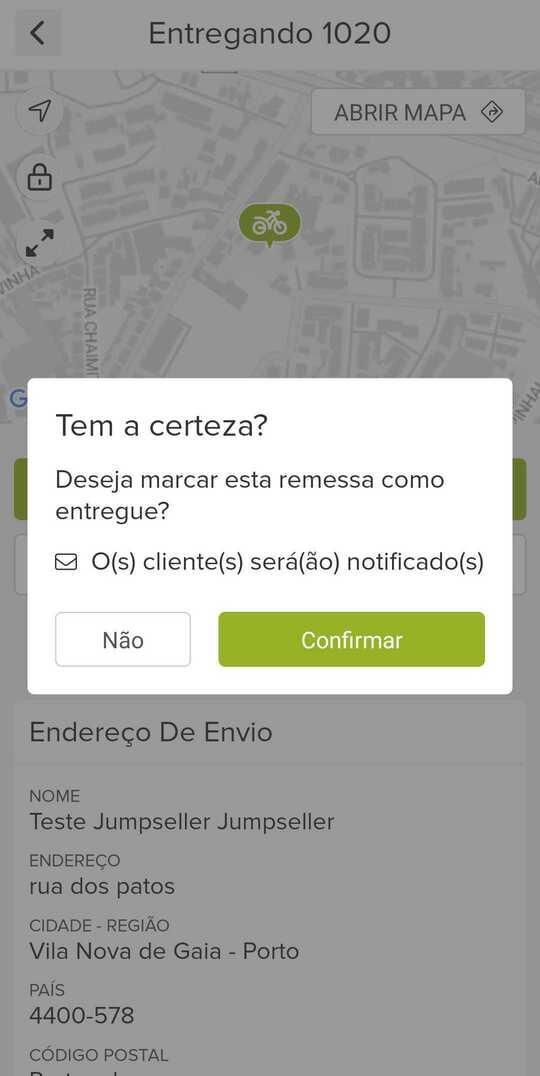
Caso seja necessário interromper a entrega, basta clicar no botão “Cancelar envio” e depois confirmar.
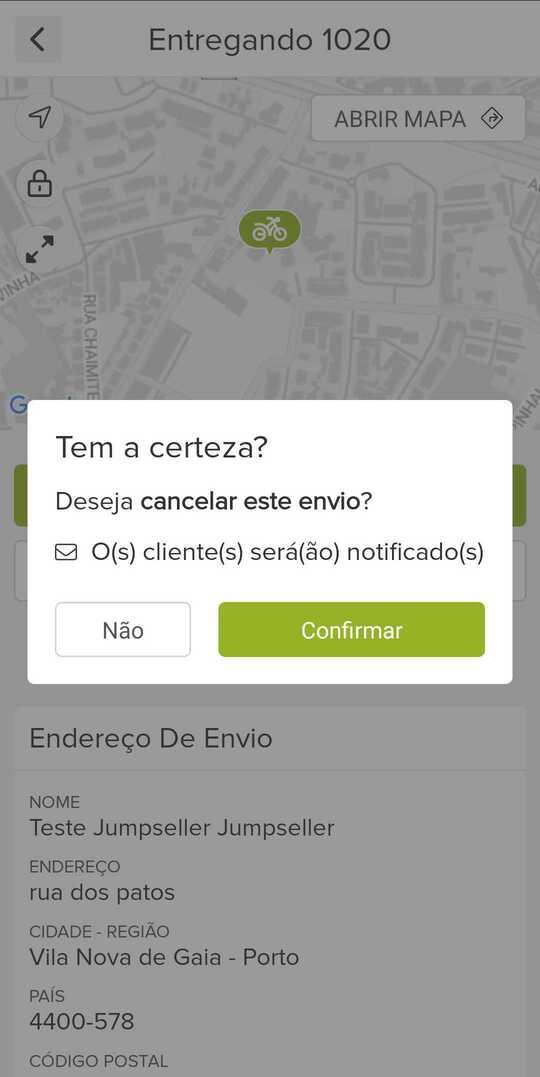
Se não houver mais encomendas na lista de entregas adicionada, a aplicação confirma-o com uma mensagem pop-up.
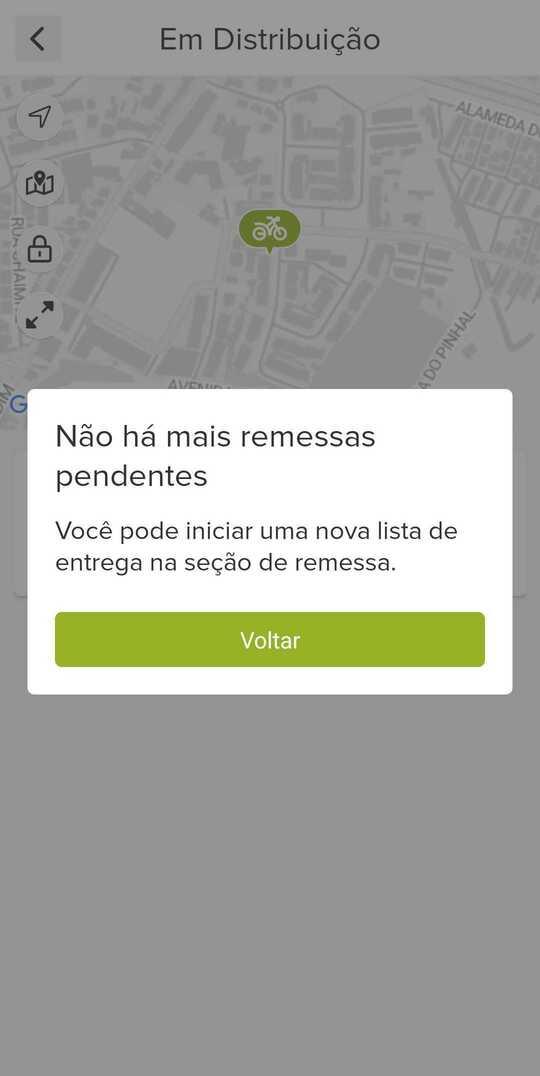
Assim que o estafeta iniciar a entrega, o comerciante terá um botão no ecrã da encomenda que o levará ao ecrã de sucesso da encomenda para poder verificar a entrega.
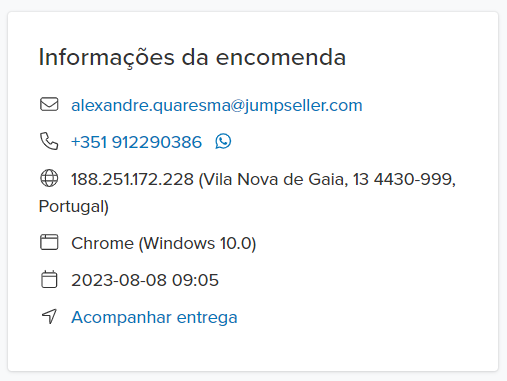
O comerciante terá acesso ao Histórico de Entrega com as mensagens correspondentes a cada estado da entrega, bem como as mensagens enviadas pelo estafeta ao cliente. Para aceder a esta informação, basta ir à lista de expedições, clicando nos três pontos de uma encomenda e selecionando a opção “Ir para o despacho”.

Na parte inferior da página de expedição verá o Histórico de Entrega. Ao passar o rato por cima do ícone do utilizador, o proprietário da loja pode ver quem foi o estafeta que fez a entrega:
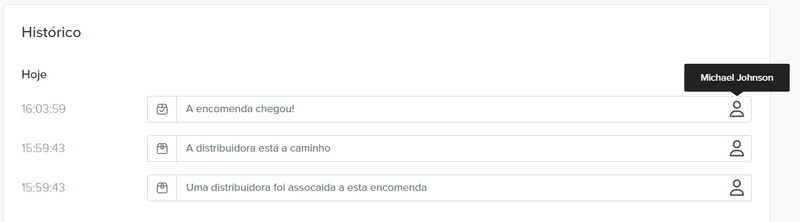
Se o estafeta cancelar a entrega, será mostrada uma mensagem ao cliente com essa informação e com a indicação de que aguarda recolha por outro estafeta. Quando um novo estafeta recolhe a encomenda, as mensagens mostradas ao cliente são atualizadas.
Caso a sua loja não tenha um método de envio ativo que permita o rastreamento de encomendas, pode ativar esta funcionalidade manualmente em Todas as encomendas. Selecione a encomenda para a qual quer ativar o rastreamento através de GPS e certifique-se que a encomenda está em preparação.
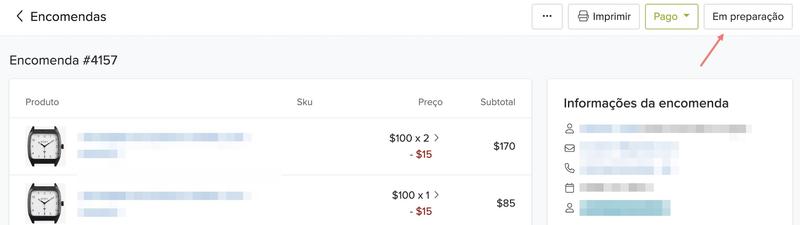
Clique em Expedir Encomenda > Expedição Integrada.
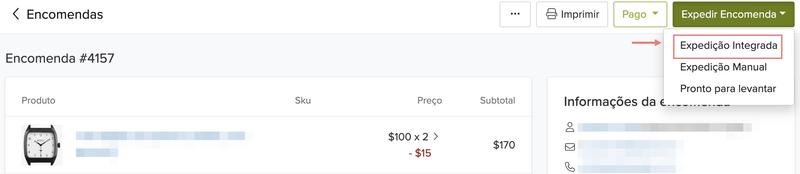
Selecione a opção Frota Própria para ativar o rastreamento da encomenda.
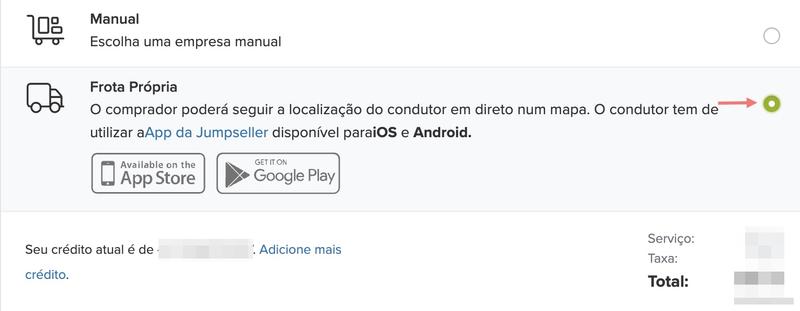
Na app, clique no sinal Mais no canto inferior direito do seu ecrã.

Irá ser reencaminhado para a página Seleção de Produto. Se tiver um produto com variantes, pode selecionar qual a variante a adicionar ao carrinho.

Para filtrar os produtos, utilizar os botões de Categoria ou Estado.
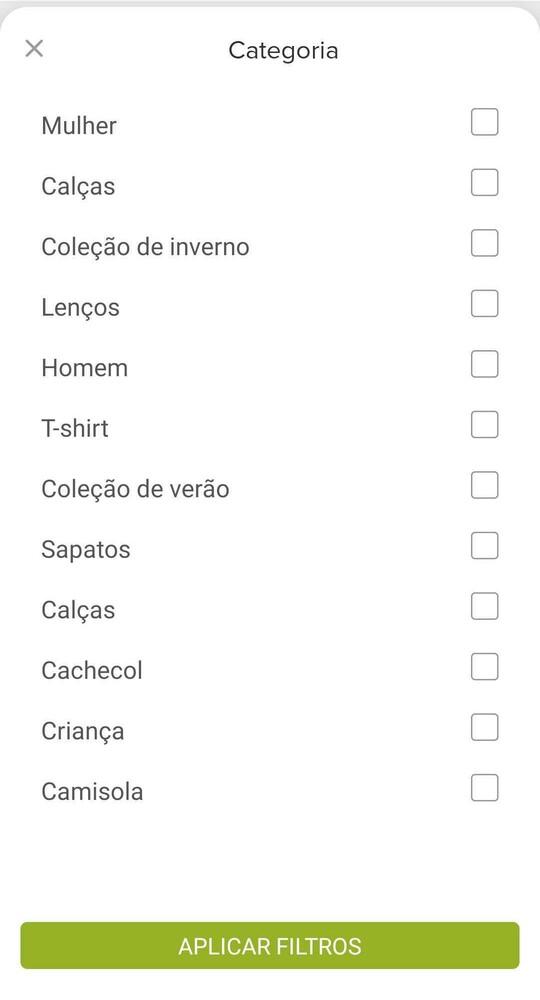

Existe ainda a opção para criar um produto usando o botão Criar Produto no rodapé da página.
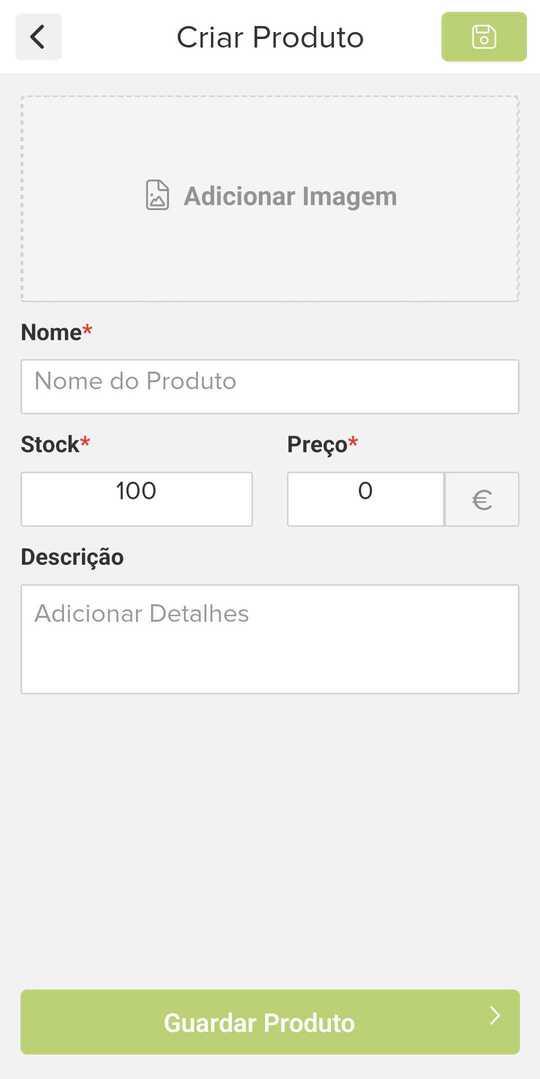
Quando tiver acabado de adicionar produtos ao carrinho, pode clicar no botão do Carrinho no canto superior direito para continar. Irá chegar à página de opções de envio.
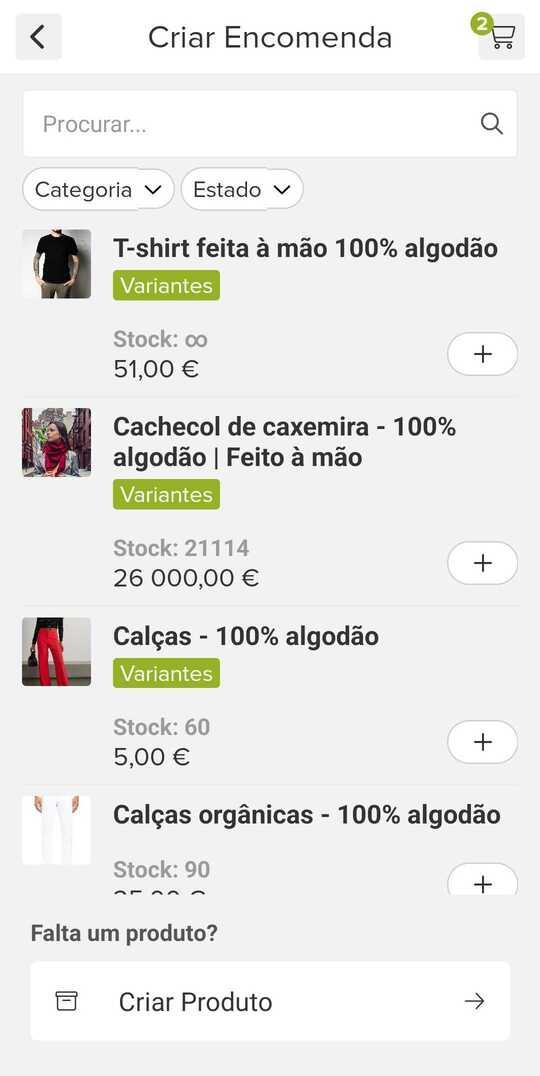
Aqui, pode selecionar Envios se a encomenda tiver de ser enviada para um endereço. Ou selecionar Sem envio, caso a ordem vá ser levantada.

Pode selecionar um contacto a partir de uma lista ou pode clicar no botão de Adicionar Novo Cliente localizado perto do botão para criar um novo conrato. Após ter selecionado o contacto, clique em Continuar.


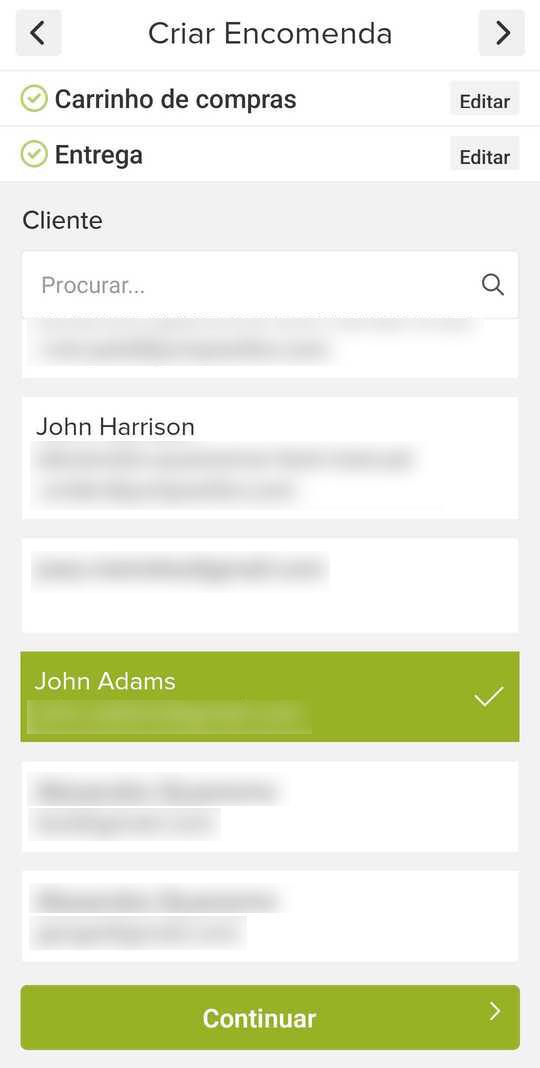
De seguida, terá de seleiconar um Preço de Envio antes de poder continuar.

Por fim, serão exibidas duas opções para acabar o processo de criação de encomendas, pode selecionar Completar como pago se o cliente já tiver efetuado o pagamento ou pode Enviar link da encomenda para o cliente, onde podem ver as instruções para finalizar a transaction (neste caso o estado da encomenda será definido como “pagamento pendente”)
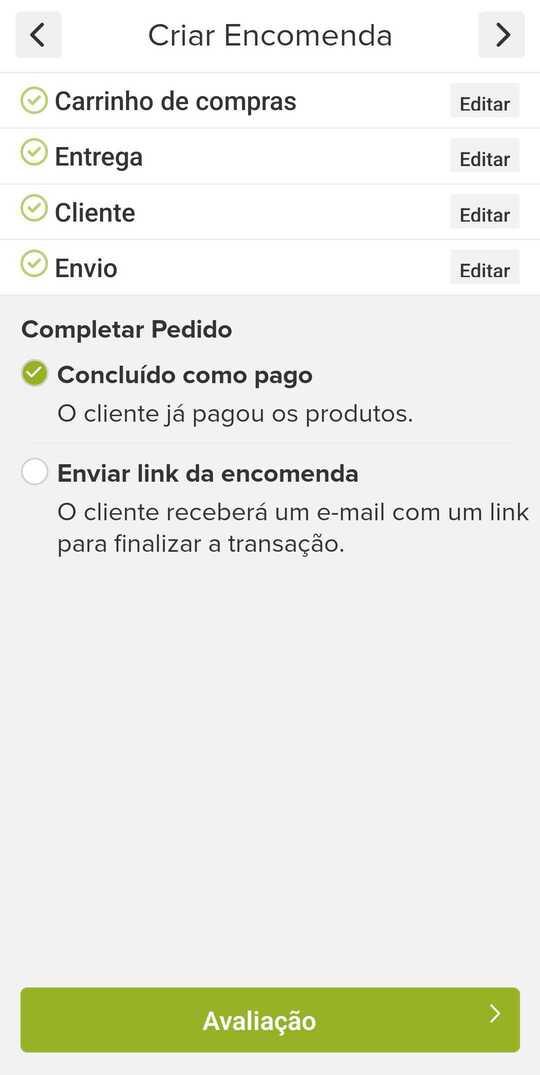
Após clicar no botão “Avaliação”, poderá ver um sumário da encomenda criada. Clique em Confirmar para finalizar e será exibida uma mensagem de confirmação.
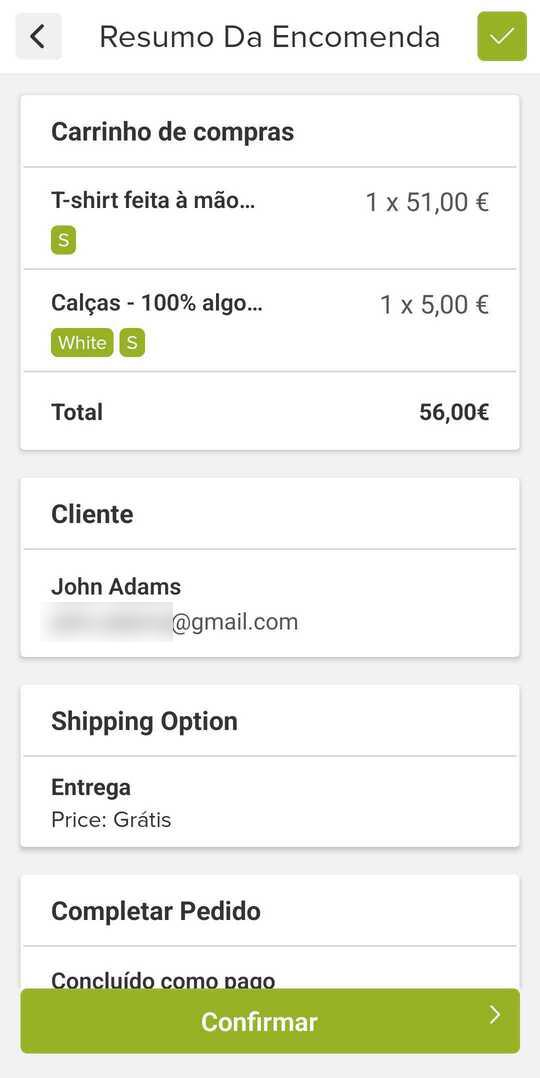

Importante: Caso esteja a utilizar a versão desktop pode igualmente usar a funcionalidade “Encomendas Manuais” para criar novas encomendas. Pode igualmente utilizar esta funcionalidade através da versão desktop no seu telemóvel em vez de utilizar a aplicação, se preferir.
Teste gratuito por 14 dias. Não é necessário cartão de crédito.