Como usar o Zapier com sua loja virtual Jumpseller
Use o Zapier para conectar sua loja online a mais de 2000 aplicativos! Fácil de instalar e simple de usar!
O Mailchimp é um dos serviços de e-mail marketing e automatização mais conhecidos a nível mundial.
Tem um plano inicial (gratuito) que lhe permite enviar 10 000 e-mails por mês com um limite de 2000 e-mails por dia e incluir até 2000 clientes registados.
Se esse limite for atingido, pode comprar um dos seus planos em conformidade com as suas necessidades específicas.
Com a Jumpseller, alguns temas já vêm com um formulário de subscrição pré-integrado. Para que funcione, basta seguir o guia apresentado abaixo.

Antes de iniciar, certifique-se de que concluiu os passos de registo no Mailchimp.
Entre na sua conta do Mailchimp e no painel de administração, selecione no canto superior direito o círculo do seu perfil > Perfil> Extras > Site personalizado.
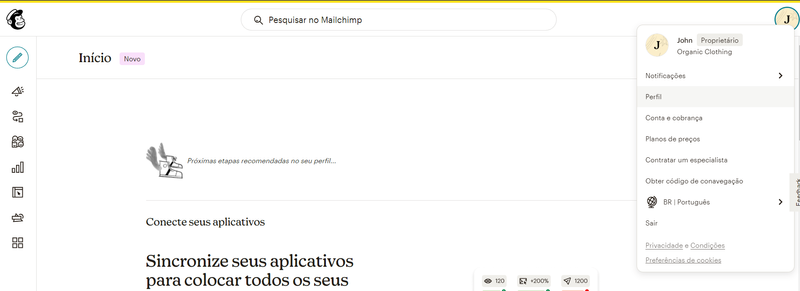
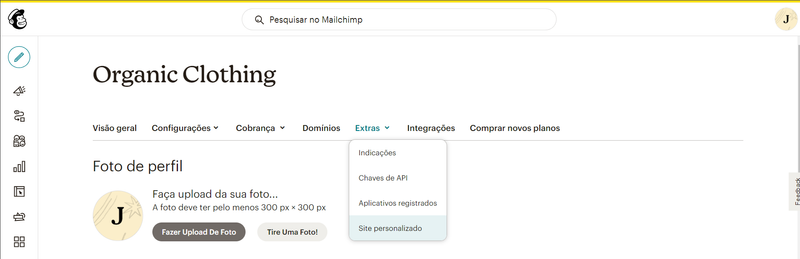
Navegue para baixo e introduza o URL da sua loja, selecione o público/lista a que pretende que os contactos sejam adicionados e clique em Get Code (Obter código).
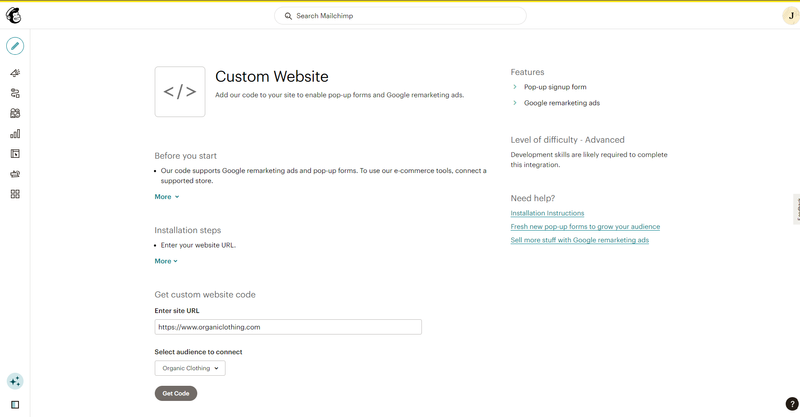
Copie todo o código gerado pelo Mailchimp. No Painel de administração > Temas > Editor visual, clique em Configurações do Tema > Outras opções. Cole o código no campo abaixo de Introduzir código no final do <head> e clique em Gravar.
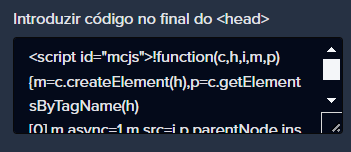
Volte ao Mailchimp e clique em Check Connection (Verificar ligação). Se colocou o código corretamente, verá uma mensagem de êxito.
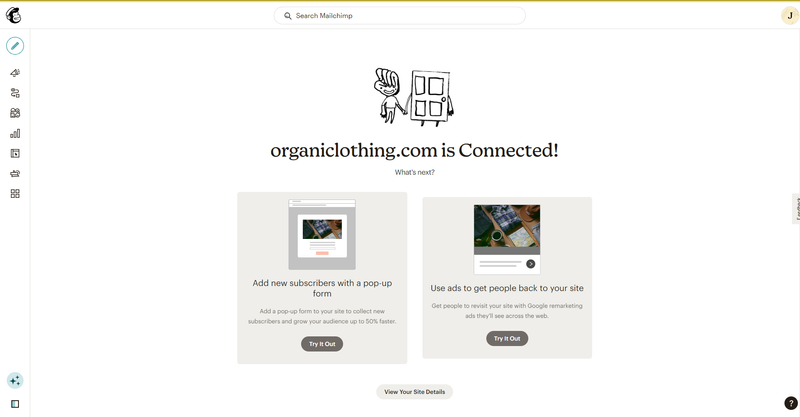
Agora está pronto para criar um formulário pop-up para a sua loja!
Os formulários de registo de pop-up ajudam a estar em contacto com pessoas que visitam o seu site.
Utilize o editor de formulários de pop-up para criar rapidamente um formulário de pop-up e personalize-o com uma oferta especial ou desconto, para que possa aumentar o seu público e vendas.
Para aceder ao editor de pop-up, siga estes passos:
Assim que tiver a sua conta, clique em Criar (Criar) (ícone de lápis) na barra lateral, selecione Formulário de inscrição > Formulário pop-up > e selecione o público ao qual pretende adicionar os clientes que se estão a registar. Clique em Iniciar .
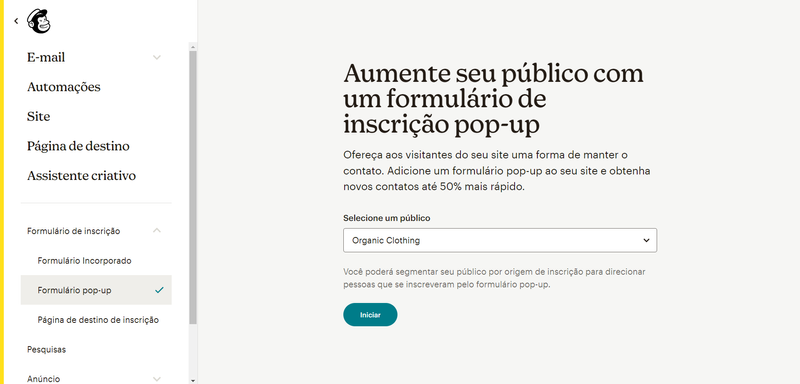
Depois disto, pode personalizar a aparência do seu formulário de pop-up como quiser.
Por fim, não se esqueça de ativar o formulário para que esteja visível na sua loja ao clicar em Editar e depois Habilitar o botão. Se tudo estiver bem ligado, verá o domínio da sua loja na parte superior e o ícone de ligação a verde.
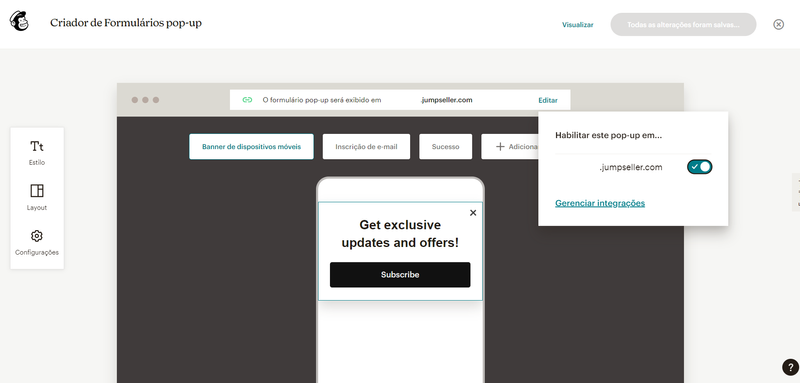
Importante: tenha em atenção que o Mailchimp armazena cookies por um ano para prevenir a visualização repetida de um pop-up após o mesmo ser fechado ou concluído. Se testar a janela pop-up na sua loja, pode ter de eliminar os cookies no browser. Utilize um browser diferente ou abra uma janela de navegação anónima no browser para poder vê-lo várias vezes, especialmente se realizar alterações ao mesmo e pretender vê-las diretamente na sua loja.
A app do Mailchimp trabalha para melhorar a forma como faz a gestão das listas de clientes.
Permite-lhe sincronizar as informações de contacto dos seus clientes da Jumpseller com uma lista do Mailchimp, facilitando a sua estratégia de marketing por e-mail.
Pode encontrar esta app na galeria de apps da sua loja, no Painel de administração > Aplicações.
Subscreva ao Mailchimp. Se já subscreveu, basta iniciar sessão na plataforma.
Precisará de uma chave de API para associar a sua conta do Mailchimp à sua loja online na Jumpseller. Para obter a sua chave da API, clique aqui.
Em seguida, em As suas chaves de API, clique em Crie uma chave e, assim que for criada, copie como vê abaixo:
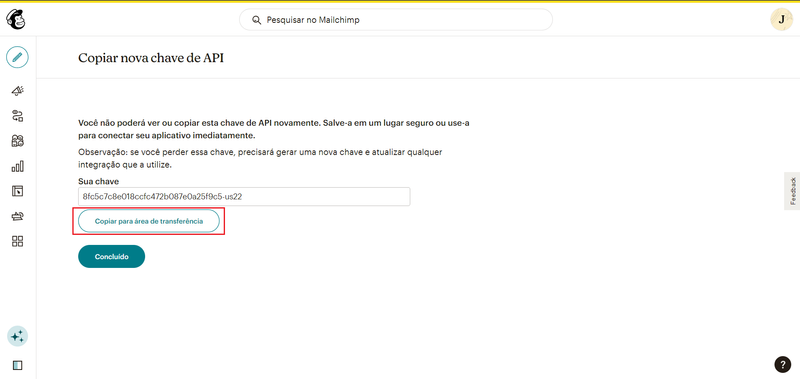
Aceda ao seu painel de administração da Jumpseller > Aplicações > Mailchimp e clique em Instalar app > Sim, autorizo.
Cole a chave da API (neste exemplo, é: 8fc5c7c8e018ccfc472b087e0a25f9c5-us22) no campo Mailchimp API key (chave da API do Mailchimp), conforme pode ver na imagem seguinte:
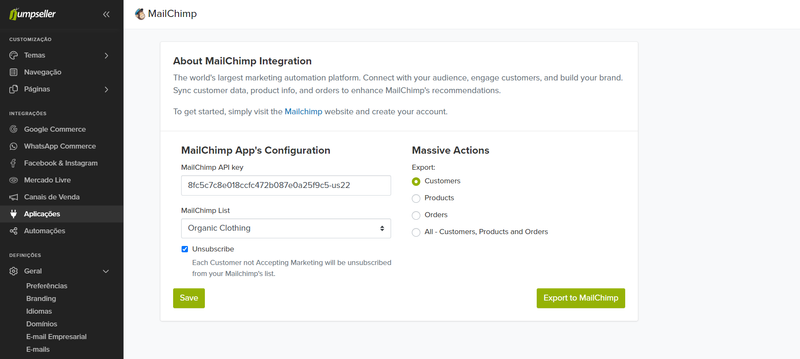
Se a chave da API tiver sido verificada corretamente, poderá escolher a lista do Mailchimp da qual pretende que os clientes da sua loja façam parte. No entanto, se a chave da API estiver incorreta, não lhe permitirá selecionar uma lista ou as caixas.
Importante: se a chave da API não funcionar e tiver a certeza de que está correta, o problema pode estar relacionado com um bloqueio de anúncio ou algum bloqueio de pop-up no seu browser. Nesse caso, desative-o. Caso contrário, pode não funcionar corretamente.
Existe uma caixa de verificação opcional que pode selecionar: Unsubscribe (Cancelar subscrição). Se esta caixa estiver selecionada, todos os clientes que não aceitam marketing por e-mail serão eliminados da lista de subscrição.
Depois de clicar em Import Customers to Mailchimp (Importar clientes para o Mailchimp), deve ver uma mensagem de êxito como a seguinte:
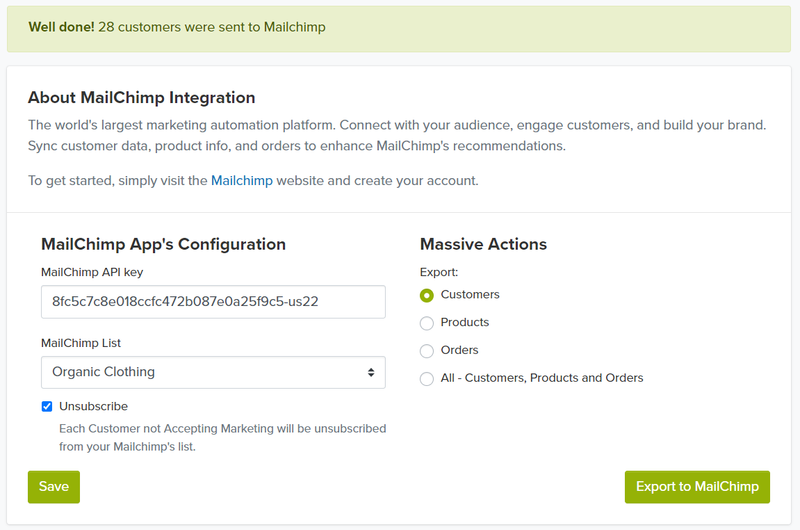
A app está disponível para o meu plano?
Sim, esta app está disponível para todos os nossos planos, mas se tiver planos BASIC ou PLUS, não poderá ver os clientes que subscrevem nem os seus detalhes/informações no seu painel de administração da Jumpseller.
Para ultrapassar esta limitação, pode subscrever os planos PRO ou PREMIUM.
A app exporta encomendas abandonadas para o Mailchimp?
As encomendas abandonadas serão exportadas para o Mailchimp. No entanto, apenas poderá utilizá-las para campanhas de abandono e não para outras ferramentas de e-commerce. Saiba mais sobre como criar campanhas de recuperação de carrinhos abandonados.
É possível exportar clientes com etiquetas para classificar/categorizar contactos?
Embora seja possível exportar os detalhes dos seus clientes da Jumpseller para uma lista do Mailchimp, não é possível exportar a sua classificação ou categorização específica.
Como posso limpar a minha lista de contactos?
Se tiver alguma questão, não hesite em contactar-nos.
Teste gratuito por 14 dias. Não é necessário cartão de crédito.