Como configurar um e-mail corporativo
Um e-mail personalizado é barato e fácil de obter. Ao utilizar programas de alojamento de e-mail como a Zoho, Google Workspace, Office 365, e Fastm...
Nota: Se já tem uma conta Google Workspace, pode visitar a secção: Conectar conta existente com a Jumpseller.
Este guia irá mostrar-lhe como configurar a sua conta do Google Workspace, que lhe permite obter um e-mail profissional personalizado, acesso a videoconferências seguras, calendários partilhados, edição de documentos online e muito mais. Pode ter até 300 utilizadores com acesso a versões empresariais do Gmail, documentos online, armazenamento na Drive, Calendário, videoconferência no Meet entre outras aplicações.
A página de registo é a primeira página que verá ao abrir a página do Google Workspace. Se tiver um domínio válido para criar uma conta do Google Workspace, o botão “Registe-se” aparecerá. Clique nele para ir para a página de seleção do plano.
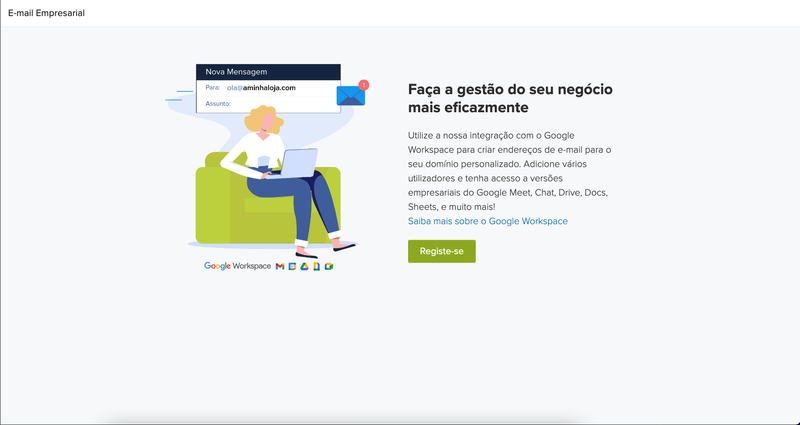
Aqui pode selecionar o plano que prefere, com base no custo por utilizador e nas vantagens que este oferece.
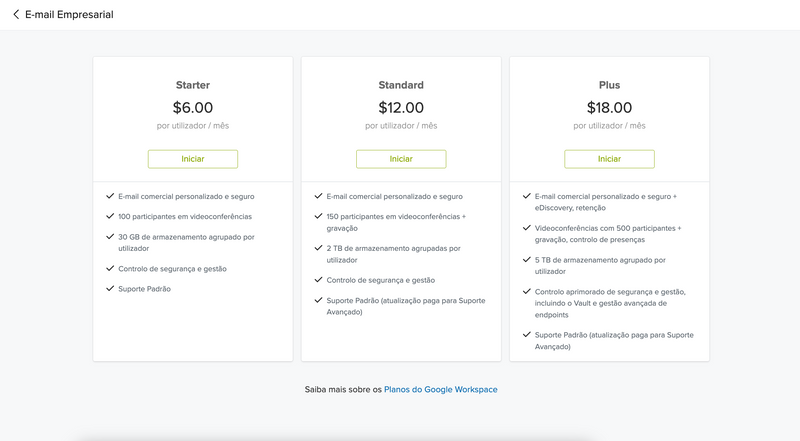
*Esteja ciente que a Google poderá alterar estes valores. A secção E-mail Empresarial na área de administrador é onde deverá ver o preço final correto.
Depois de chegar à página de faturação, pode escolher o número de licenças que pretende comprar nesta página. As licenças funcionam como “lugares” para os seus utilizadores, sendo sempre necessário adquirir uma licença para cada utilizador. Precisa de ter pelo menos 1 utilizador para criar uma conta do Google Workspace. Atualmente, esta compra só pode ser feita utilizando um cartão de crédito.

Depois de concluir com sucesso a sua compra, poderá criar a conta. Preencha as informações da sua conta:

Após concluir o registo verifique a caixa de entrada do endereço de e-mail alternativo que utilizou para se registar no Google Workspace e procure um e-mail semelhante ao seguinte:
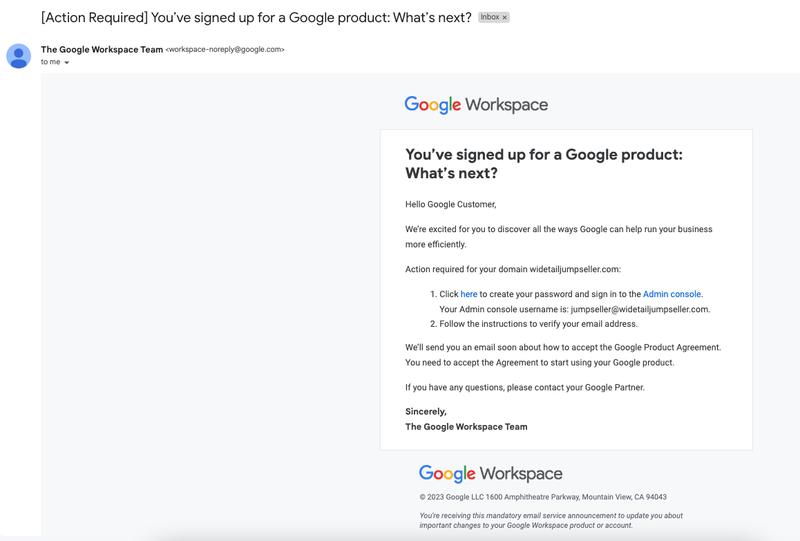
Siga as ações necessárias no e-mail, crie a sua própria palavra-passe para a sua conta e aceite os Termos de Serviço.
Após concluir o registo, será redirecionado para a página Gerir Conta. Como o nome sugere, este é o local onde irá gerir todas as áreas da sua conta do Google Workspace.

Esta página é composta por um cabeçalho e 3 secções: a secção de Utilizadores, a secção de Detalhes da Subscrição e a secção de Detalhes da Conta.
Botão de documentação
Redireciona-o para esta documentação.
Botão da Consola do Google Workspace
Abre um novo separador na Consola de Vendas de Parceiros do Google correspondente à conta do cliente, onde pode:

No canto superior direito desta secção, existe um botão que o levará à página de adição de utilizador, onde poderá adicionar outro utilizador à sua conta do Google Workspace.
Cada utilizador tem:




Para abrir o menu de ações de um utilizador, clique nos 3 pontos no lado direito do utilizador:


Pode editar as informações do utilizador, alterar o estado do utilizador (suspender ou reativar) e eliminar um utilizador dentro deste menu de ações.
No canto inferior direito desta secção, encontra o número atual de licenças utilizadas e o número total de licenças disponíveis.
Esta secção contém a informação de pagamento do plano, quanto está a pagar anualmente e a data de renovação. Se não pretender renovar a conta do Google Workspace, cancele a subscrição antes da data do próximo pagamento.

Atualizar detalhes da conta
Abre a página de edição do cliente com os campos já preenchidos com as informações do cliente que são exibidas nos detalhes da conta, pode alterar todos os campos, exceto o campo do domínio e do país.

Pode adicionar até 300 utilizadores à sua conta do Google Workspace. Para adicionar um novo utilizador e enviar um convite por e-mail para a sua conta do Google Workspace, preencha os seguintes campos e clique em “criar utilizador”:
Do lado direito da página, encontra informações sobre o custo adicional de adicionar um novo utilizador.
Um utilizador eliminado não pode aceder a nenhum dos serviços do Google Workspace da sua organização, e o sistema apaga os seus dados.
Eliminar um utilizador não irá reduzir o número de licenças da sua organização nem afetará a sua faturação. Pode atribuir a licença a um novo utilizador.
Concorda em pagar pelo número de licenças de utilizador que escolher ao configurar o seu contrato anual para um ano completo de serviço. Quando chegar a altura de renovar o contrato, pode remover quaisquer licenças que já não utiliza e reduzir o custo do próximo contrato anual.
Certifique-se de que tem de remover o utilizador:
Pode editar o nome, apelido ou nome de utilizador de um utilizador.
Aceda a esta página através do menu de ações do utilizador na tabela de utilizadores.
Clique no botão “Editar Utilizador” neste menu de ações, o que irá abrir a página de edição do utilizador com as informações desse utilizador preenchidas. Altere as informações que deseja e clique no botão “Guardar e Continuar”.
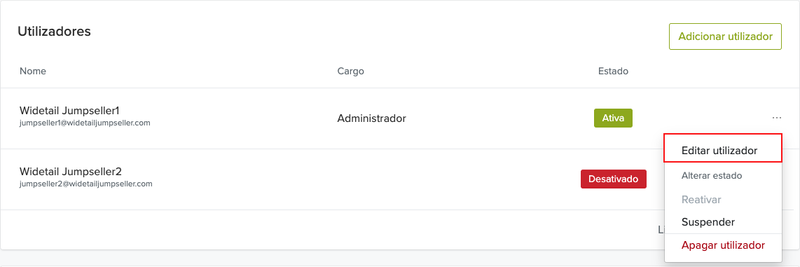

Para editar informações sobre a sua conta do Google Workspace, clique no botão “Atualizar Detalhes da Conta” na sua seção “Detalhes da Conta”. Esta seção é semelhante à seção de registo, mas os campos de domínio e país estão bloqueados e os campos restantes já estão preenchidos com as informações do cliente.

Preencha as alterações que deseja realizar e clique no botão “Guardar e Continuar”.
Todos os planos do Google Workspace são renovados automaticamente por padrão para evitar interrupções no serviço. Desde que o método de pagamento que tem registado esteja ativo, não precisa de tomar mais nenhuma medida para renovar a sua subscrição.
Renovamos o seu compromisso anual tendo em consideração a quantidade de contas de utilizador que tem no dia em que o seu contrato está programado para ser renovado. O seu pagamento diminui quando removemos quaisquer licenças que não está a utilizar atualmente.
É cobrado 15 dias antes da data de renovação. Enviamos um lembrete por e-mail 30 dias antes da data de renovação para dar tempo de atualizar as suas informações de cartão de crédito ou desativar a renovação.
Não é necessário fazer qualquer configuração na AWS. Pode ignorar as instruções dadas no website do Google Workspace e continuar com o processo de configuração.
Verifique o domínio do seu website no Google. Pode fazê-lo através de qualquer um destes métodos.
Faça-o a partir da sua loja Jumpseller. Para isso, deve aceder ao painel de administração da sua loja na secção Definições > Domínios, clicar no seu domínio personalizado e adicionar o DNS que precisa nesta secção.
Na secção Configuração de DNS, selecione o método “Nameservers” a partir da lista.

Na secção inferior chamada Configuração DNS Avançada deverá fazer as seguintes modificações:
Na coluna Registo, selecione MX a partir da lista.
Na coluna Conteúdo, cole exatamente isto:
1 ASPMX.L.GOOGLE.COM
5 ALT1.ASPMX.L.GOOGLE.COM
5 ALT2.ASPMX.L.GOOGLE.COM
10 ALT3.ASPMX.L.GOOGLE.COM
10 ALT4.ASPMX.L.GOOGLE.COM
Em TTL escreva 3600
A sua configuração deve parecer-se com isto:

Em seguida, clique em Adicionar.
Agora, volte ao assistente de configuração do Google e clique no botão “Ativar Gmail” no canto inferior direito.
Se os seus registos MX foram colocados corretamente, tudo funcionará corretamente. Renovamos o seu compromisso anual pelo montante de contas de utilizador que tem no dia em que o seu contrato tem de ser renovado. O seu pagamento diminui quando removemos quaisquer licenças que não esteja a utilizar atualmente no seu compromisso.
Se um registo foi mal configurado, corrija o registo indicado na Configuração Avançada de DNS. Cobramos 15 dias antes da data de renovação. Enviamos um lembrete por e-mail 30 dias antes da data de renovação para dar tempo para atualizar as informações do seu cartão de crédito ou desativar a renovação.
Corrija o registo indicado no painel de Configuração DNS Avançada na sua loja e, em seguida, no Google Workspace, clique em “Tentar Ativação Novamente”.
Para alterar o teu plano Google Workspace ou o ciclo de faturação (mensal ou anual), por favor contacta-nos para que possamos fazer a alteração manualmente por ti.
Para transferir a sua conta para a Jumpseller, por favor, siga os passos abaixo:
Depois de concluir estes passos, informe-nos para que possamos finalizar a transferência. Além disso, poderia indicar-nos qual o plano que escolheu ao criar a sua conta Google (Starter, Standard ou Plus) e se o pagamento é mensal ou anual.
Se tiver alguma dúvida, por favor contacte-nos.
Experimente grátis. Não é necessário cartão de crédito.